Редакция №4 от 17 июля 2025 г.
Цепочка писем
Что такое цепочка писем в Respondo
В предыдущей статье мы обсудили, как создавать кампанию. А в этой статье мы подробно расскажем о создании цепочки писем.
Особенность Respondo состоит в том, что мы не просто рассылаем по одному письму каждому получателю, а создаем целую цепочку холодных писем, которая выглядит как персонализированная рассылка. По нашим подсчетам, отправка цепочки писем позволяет в 2−3 раза увеличить количество ответов на ваши сообщения. Плюс вы сможете автоматизировать процесс персонализации писем.
Особенность Respondo состоит в том, что мы не просто рассылаем по одному письму каждому получателю, а создаем целую цепочку холодных писем, которая выглядит как персонализированная рассылка. По нашим подсчетам, отправка цепочки писем позволяет в 2−3 раза увеличить количество ответов на ваши сообщения. Плюс вы сможете автоматизировать процесс персонализации писем.
Создание цепочки писем
Для создания цепочки писем перейдите в кампанию, во вкладку «Цепочка».
Нажмите на кнопку «Создать первый шаг». Перед вами откроется окно для заполнения письма. Мы рекомендуем составлять цепочку из 3−5 сообщений.
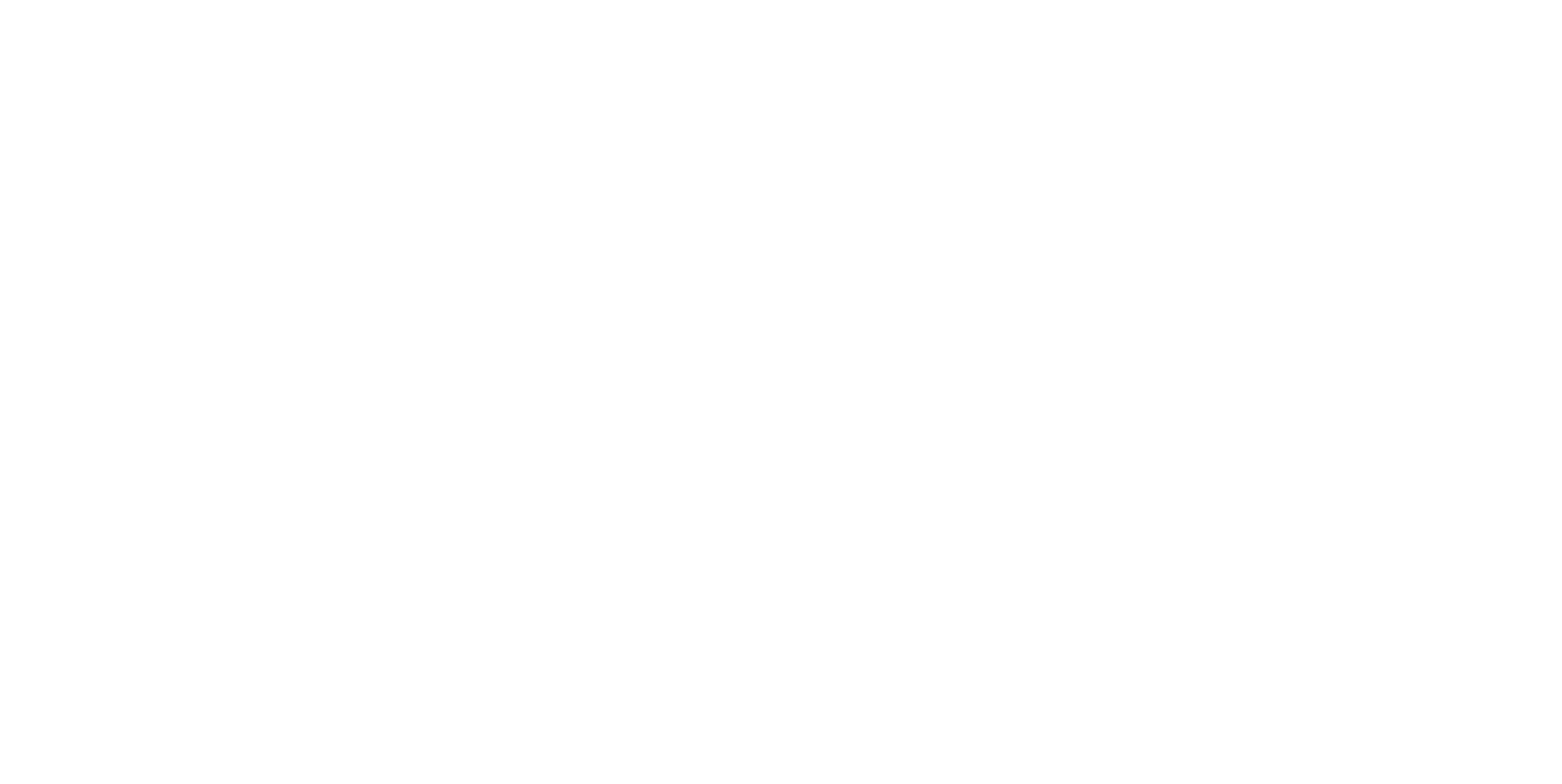
Создание цепочки писем с ИИ
Теперь в Respondo есть возможность создать цепочку писем с помощью ИИ. Наша команда специально обучила искусственный интеллект, чтобы он мог писать письма для аутрич-рассылки. Благодаря этому вы можете за 5 минут получить текст уровня опытного копирайтера.
Чтобы приступить к созданию писем нажмите на кнопку «Создайте цепочку с ИИ».
Чтобы приступить к созданию писем нажмите на кнопку «Создайте цепочку с ИИ».
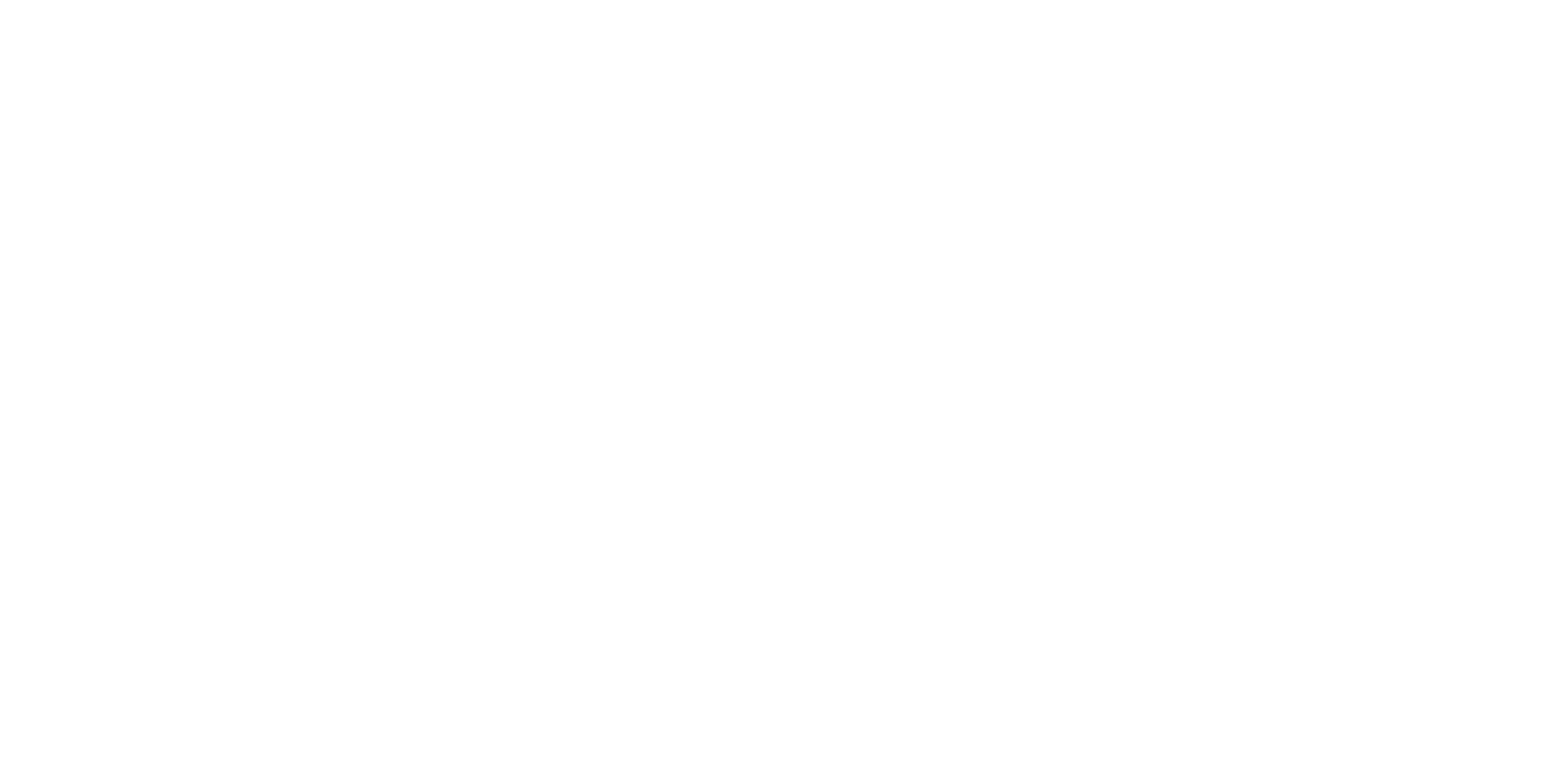
После это откроется страница с выбором цели запуска аутрич-рассылки.
На данный момент доступно девять целей для выбора. Это позволит ИИ сгенерировать тексты более точно.
На данный момент доступно девять целей для выбора. Это позволит ИИ сгенерировать тексты более точно.
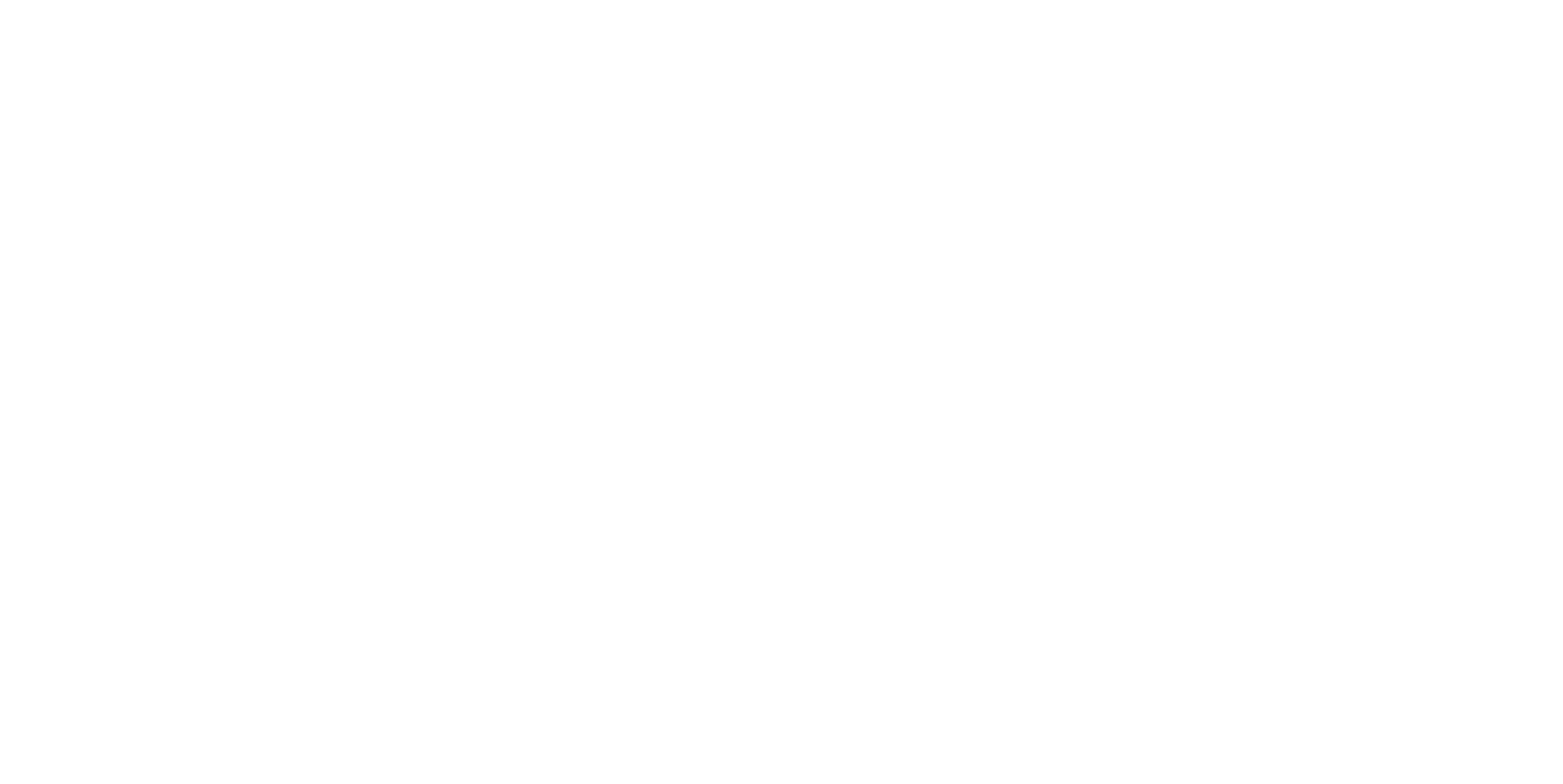
После выбора цели откроется страница с анкетой. Вопросы будут отличаться, в зависимости от выбранной цели.
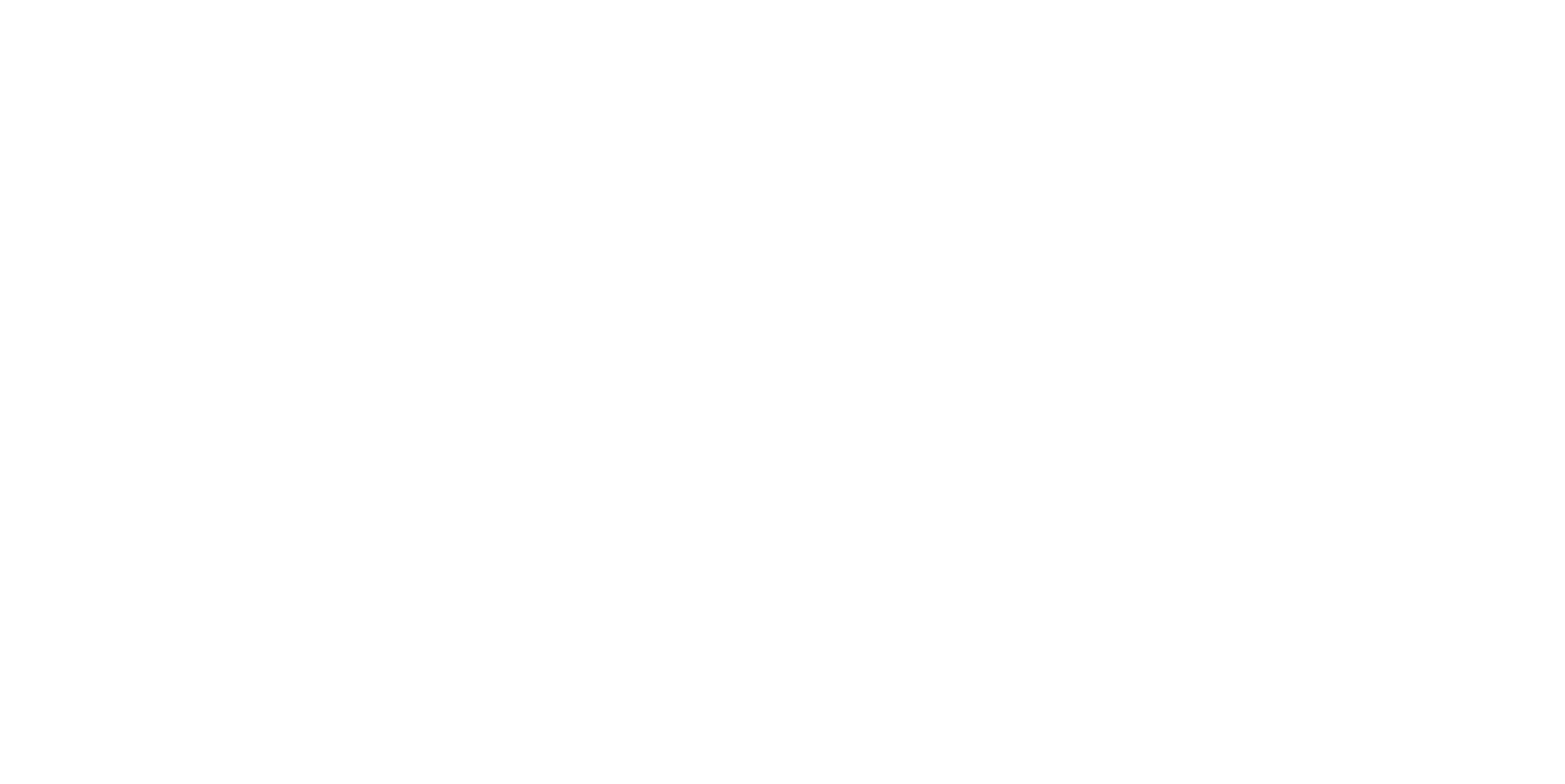
Ответе на вопросы, и нажмите на кнопку «Сгенерировать тексты писем».
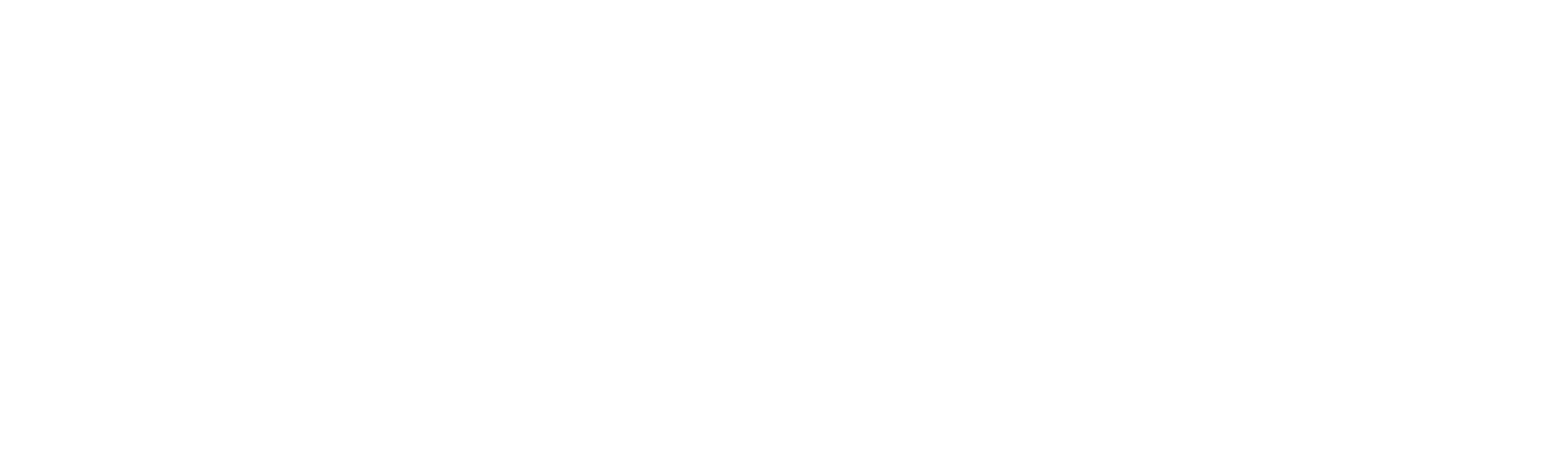
Вы можете скопировать текст цепочки писем, и сохранить его в отдельном файле. Для этого нажмите на кнопку «Скопировать тексты». После этого можно вернуться назад, нажав на кнопку «←» верху слева.
Или вы можете применить тексты сразу к цепочке писем. Для этого нажмите на кнопку «Применить тексты писем».
Или вы можете применить тексты сразу к цепочке писем. Для этого нажмите на кнопку «Применить тексты писем».
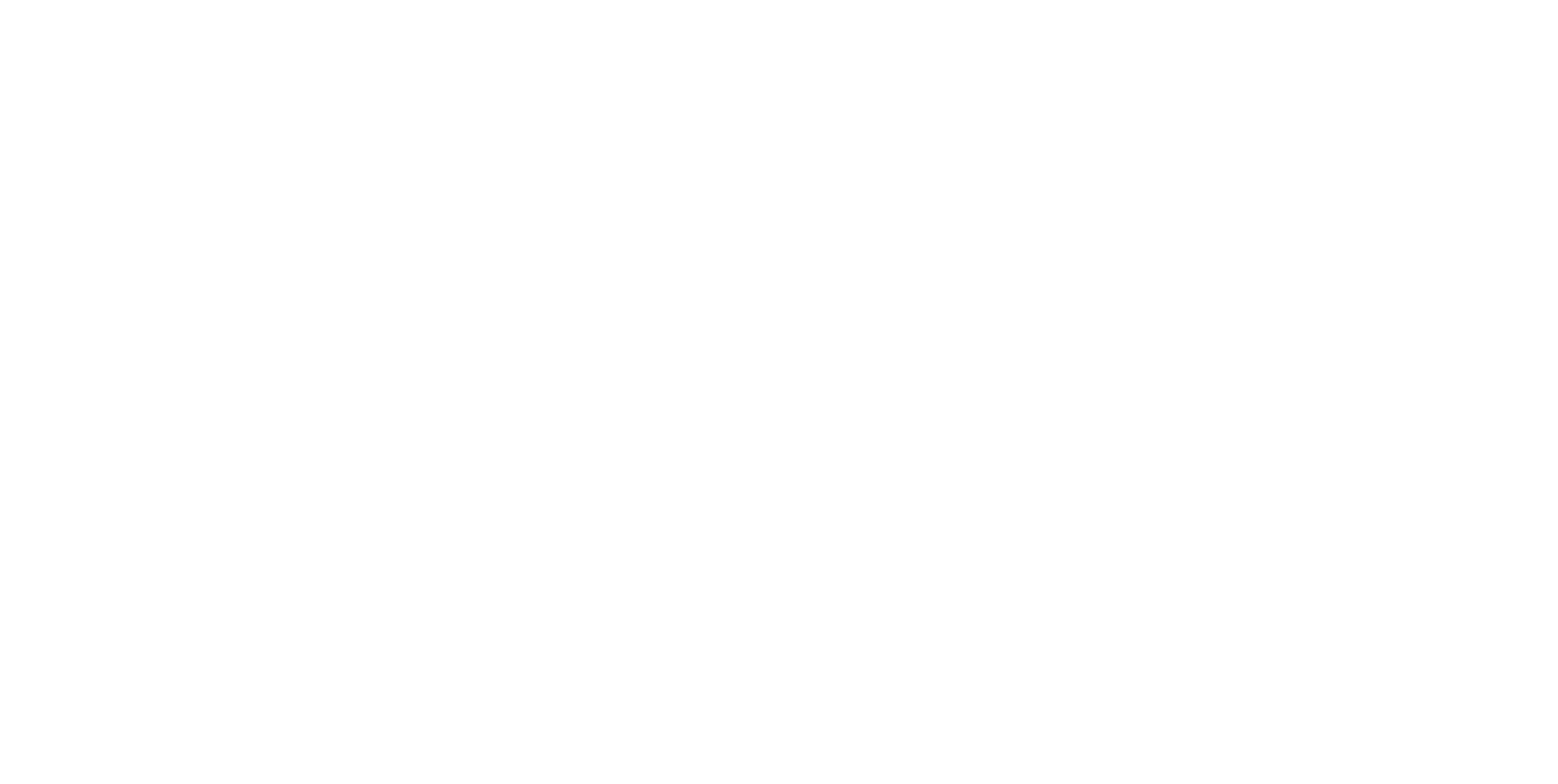
Если вы решили применить тексты писем к цепочке, то подтвердите своё решение. В этом случае, если в этой кампании уже есть письма, то они будут заменены.
Для этого нажмите на кнопку «Создать цепочку с ИИ».
Для этого нажмите на кнопку «Создать цепочку с ИИ».
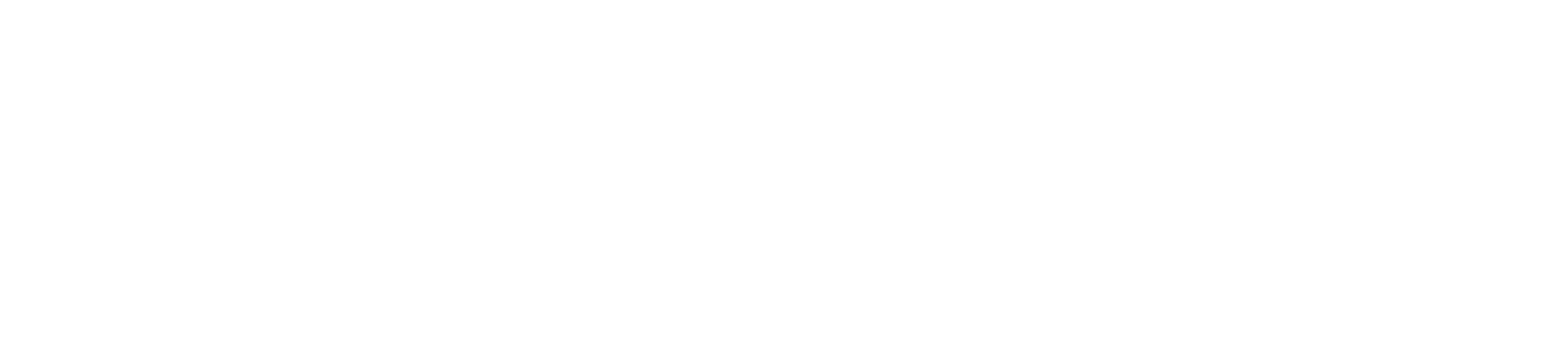
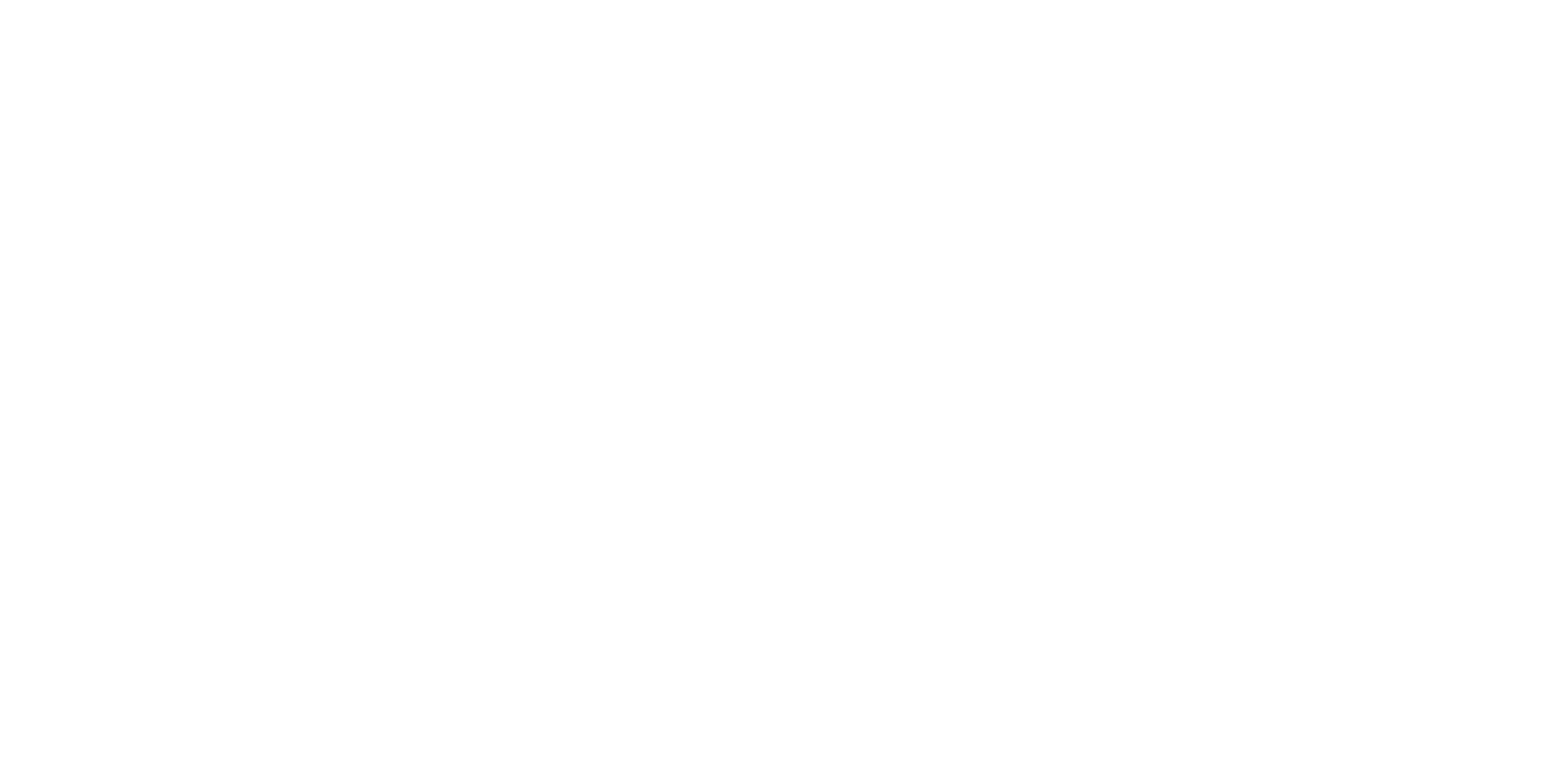
Самостоятельное создание цепочки писем
Тема письма
Начинаем с темы письма. Тема — это первое, что видит человек, и она сильно влияет на открываемость писем. Задача состоит в том, чтобы получатель подумал, что ему пришло персонализированное письмо (а не обычная рассылка), открыл его и захотел ответить. В идеале добавить в тему название компании получателя или его имя. Например:
{{Имя}}, как насчёт созвона на следующей неделе?
{{НазваниеКомпанииПолучателя}} + {{НазваниеВашейКомпании}} = профит
Получатель увидит так:
Олег, как насчёт созвона на следующей неделе?
ЛазерСофт + Respondo = профит
А так письмо будет выглядеть среди массовых рассылок:

Мы советуем не менять тему в письмах, чтобы они поднимались наверх в ящике, и получатель видел всю цепочку. Но вы можете задать разные темы для каждого письма.
Содержание письма
Переходим к главной части — содержанию письма. Не существует идеальной формулы написания продающего письма, но мы подготовили несколько советов о том, как это можно сделать.
● Прежде всего, письмо должно быть коротким. Не нужно рассказывать о своих достижениях или погружаться в историю вашей компании. Это только отпугнет получателя.
● Все письма должны содержать конкретное предложение и заканчиваться вопросом. Не стоит погружаться в детали, достаточно указать главное направление своей деятельности и поинтересоваться, нужен ли ваш продукт/услуга получателю?
● Получателю должно быть сразу понятно, что вы предлагаете. Если вы отправляете письма на домены типа "info@company.ru", можно попросить связать вас с отделом или сотрудником, который занимается интересующим вас вопросом.
● Не нужно использовать картинки, ссылки, цветные шрифты, кнопки и другие элементы оформления. Это отвлекает от основного содержания письма.
Вот пример хорошего письма:
● Прежде всего, письмо должно быть коротким. Не нужно рассказывать о своих достижениях или погружаться в историю вашей компании. Это только отпугнет получателя.
● Все письма должны содержать конкретное предложение и заканчиваться вопросом. Не стоит погружаться в детали, достаточно указать главное направление своей деятельности и поинтересоваться, нужен ли ваш продукт/услуга получателю?
● Получателю должно быть сразу понятно, что вы предлагаете. Если вы отправляете письма на домены типа "info@company.ru", можно попросить связать вас с отделом или сотрудником, который занимается интересующим вас вопросом.
● Не нужно использовать картинки, ссылки, цветные шрифты, кнопки и другие элементы оформления. Это отвлекает от основного содержания письма.
Вот пример хорошего письма:
Здравствуйте, меня зовут Марина, я занимаюсь развитием партнёрской программы YSales. Очень бы хотела связаться с вашим маркетологом, чтоб обсудить возможное партнёрство. Мы уже работаем со многими IT компаниями, такими как Google, Oracle и ВендоСофт, уверена, что и с вами созвон будет полезен.
При написании письма (так же как и при написании темы) можно пользоваться полями. Например, добавить рандомизацию текста, автоматическую подстановку времени суток, подпись и т. п. Помните: чем более персонализировано выглядит ваше письмо, тем выше вероятность ответа.
После того как письмо создано, нажмите на кнопку «Сохранить» в правом верхнем углу. Затем необходимо задать интервал отправления. Мы советуем задавать интервал в несколько дней (2−3). Теперь можно переходить к созданию следующего письма. Для этого сохраните изменения в текущем письме и нажмите на кнопку «Новый шаг».
После того как письмо создано, нажмите на кнопку «Сохранить» в правом верхнем углу. Затем необходимо задать интервал отправления. Мы советуем задавать интервал в несколько дней (2−3). Теперь можно переходить к созданию следующего письма. Для этого сохраните изменения в текущем письме и нажмите на кнопку «Новый шаг».
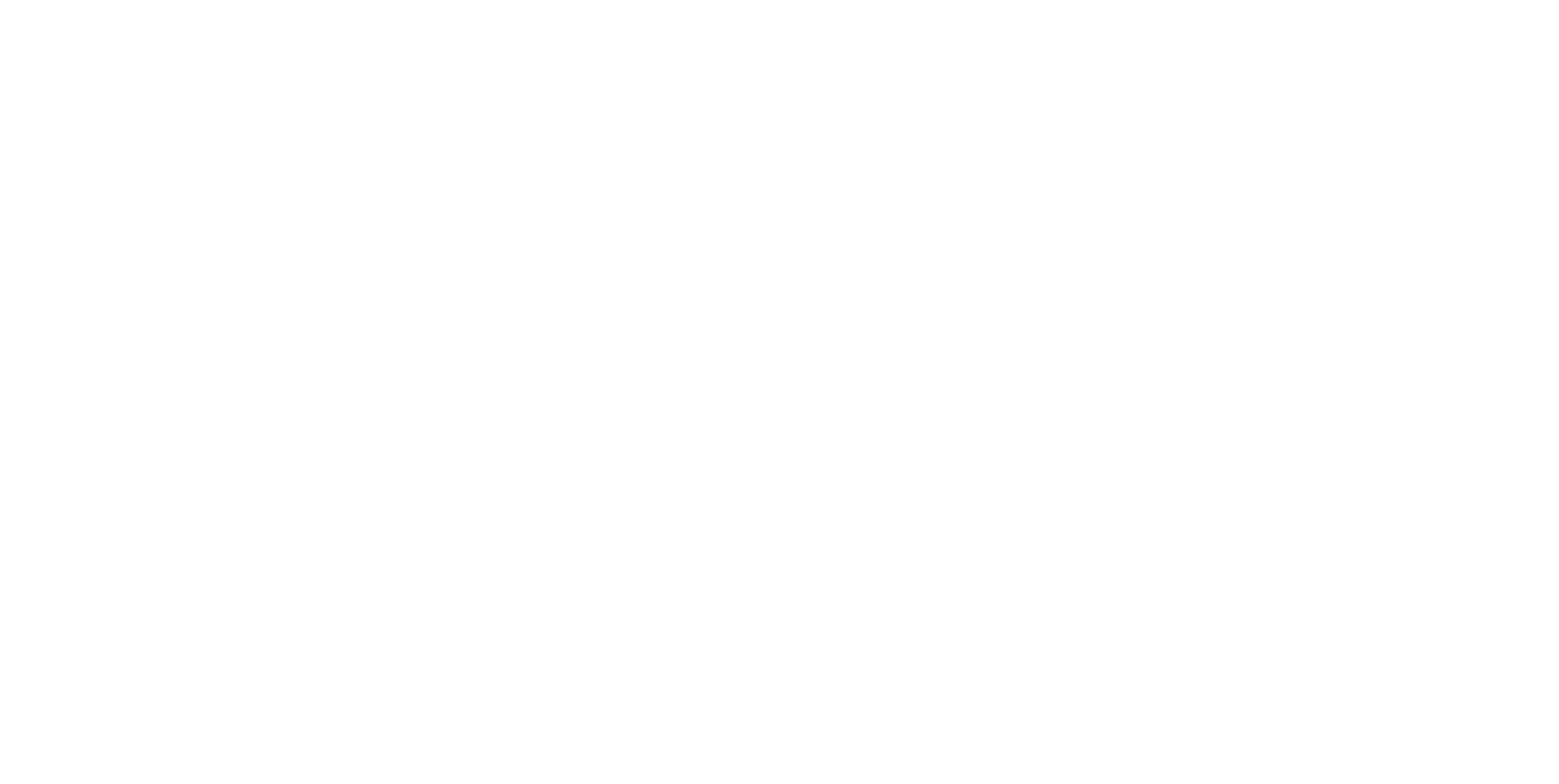
Чтобы создать впечатление, что переписку ведет живой человек, второе письмо в цепочке следует начать с упоминания предыдущего письма. Respondo отправляет цепочку писем, пока не будет получен ответ на письмо, поэтому логично будет начать новое сообщение со слов: «Пару дней назад я писал вам…», «В предыдущем письме я интересовался…», «Писал вам недавно, но не получил ответа» и т. п. Далее следует предложить другой товар или услугу. Не стоит дублировать информацию из первого письма: если на это сообщение не ответили, значит, оно может быть неинтересным для получателя. Вместо этого спросите, нужна ли им другая услуга.
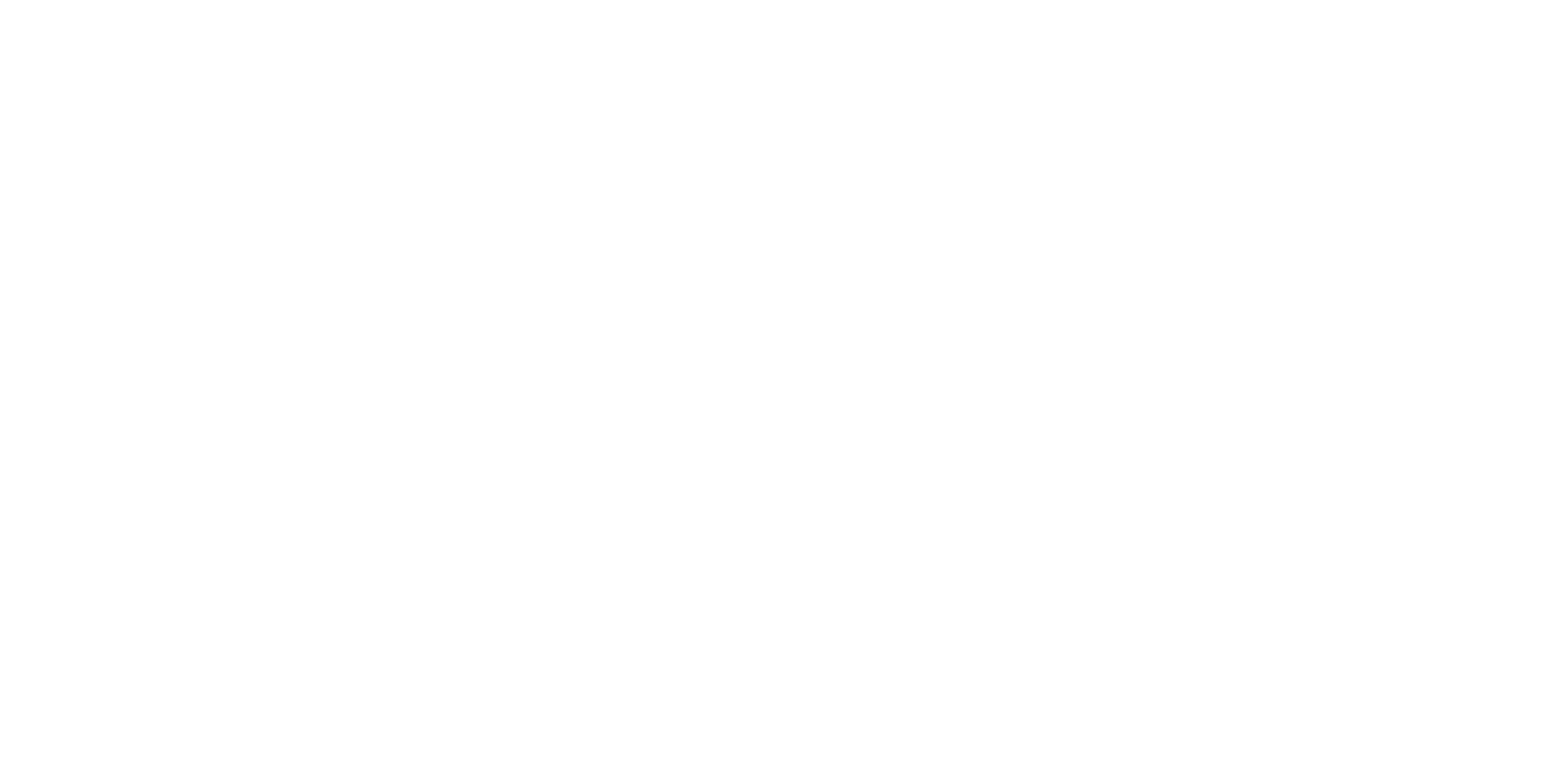
Последнее письмо в цепочке мы рекомендуем начать со слов: «К сожалению, не получил ответа на предыдущие письма…». Обязательно добавьте, что беспокоите получателя в последний раз. Можно попросить еще раз связать вас с ЛПР или предложить познакомиться (устроить созвон).
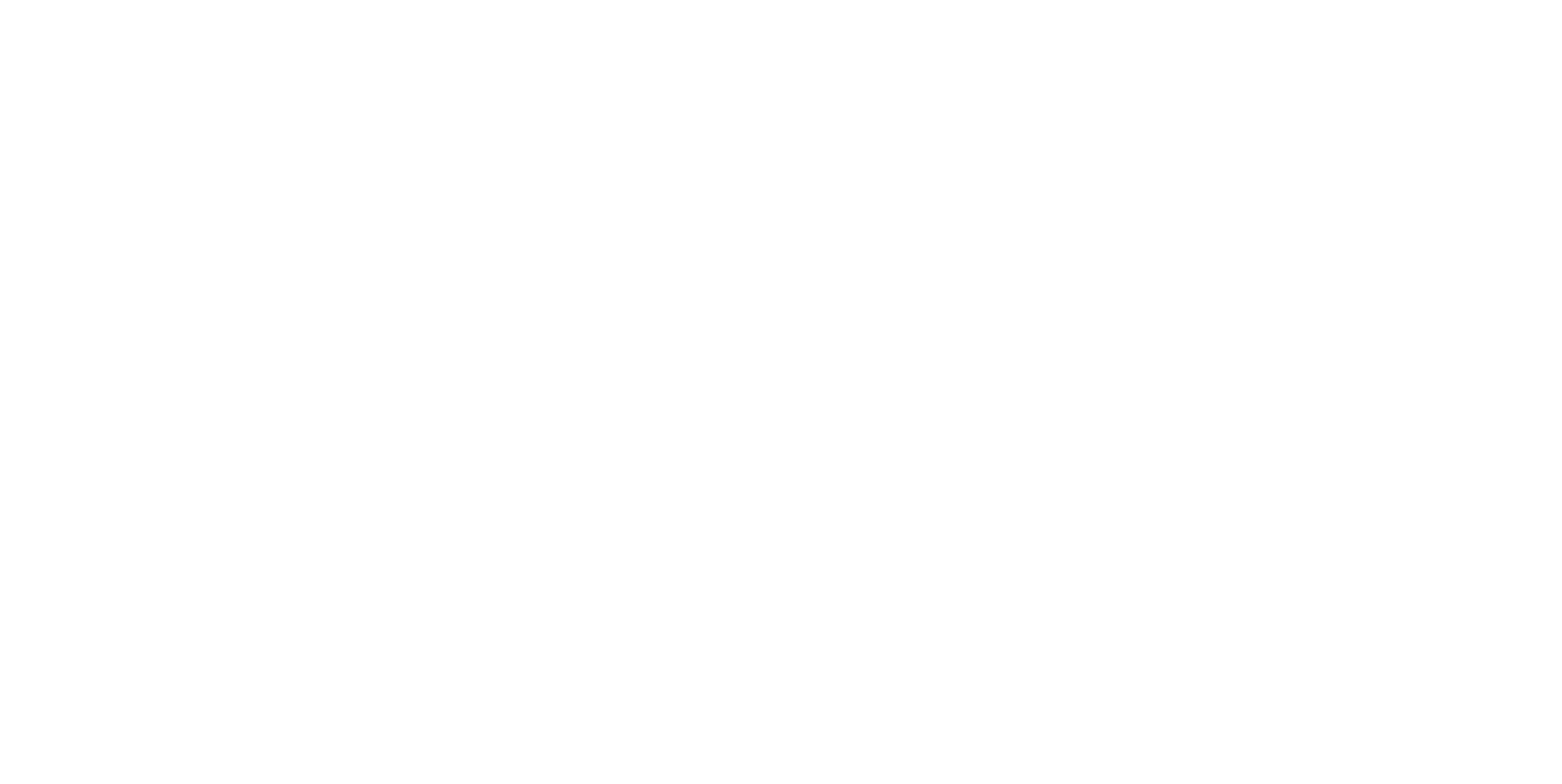
Синонимизация
Функция синонимизации позволяет сделать так, что каждое отправляемое письмо будет отличаться от предыдущего, при этом у писем сохранится общий смысл.
Чтобы воспользоваться этой функцией, нужно в пункте «Цепочка» нажать в нижнем правом углу на кнопку «ИИ-помощник» и в появившемся списке выбрать «Редактор».
Чтобы воспользоваться этой функцией, нужно в пункте «Цепочка» нажать в нижнем правом углу на кнопку «ИИ-помощник» и в появившемся списке выбрать «Редактор».
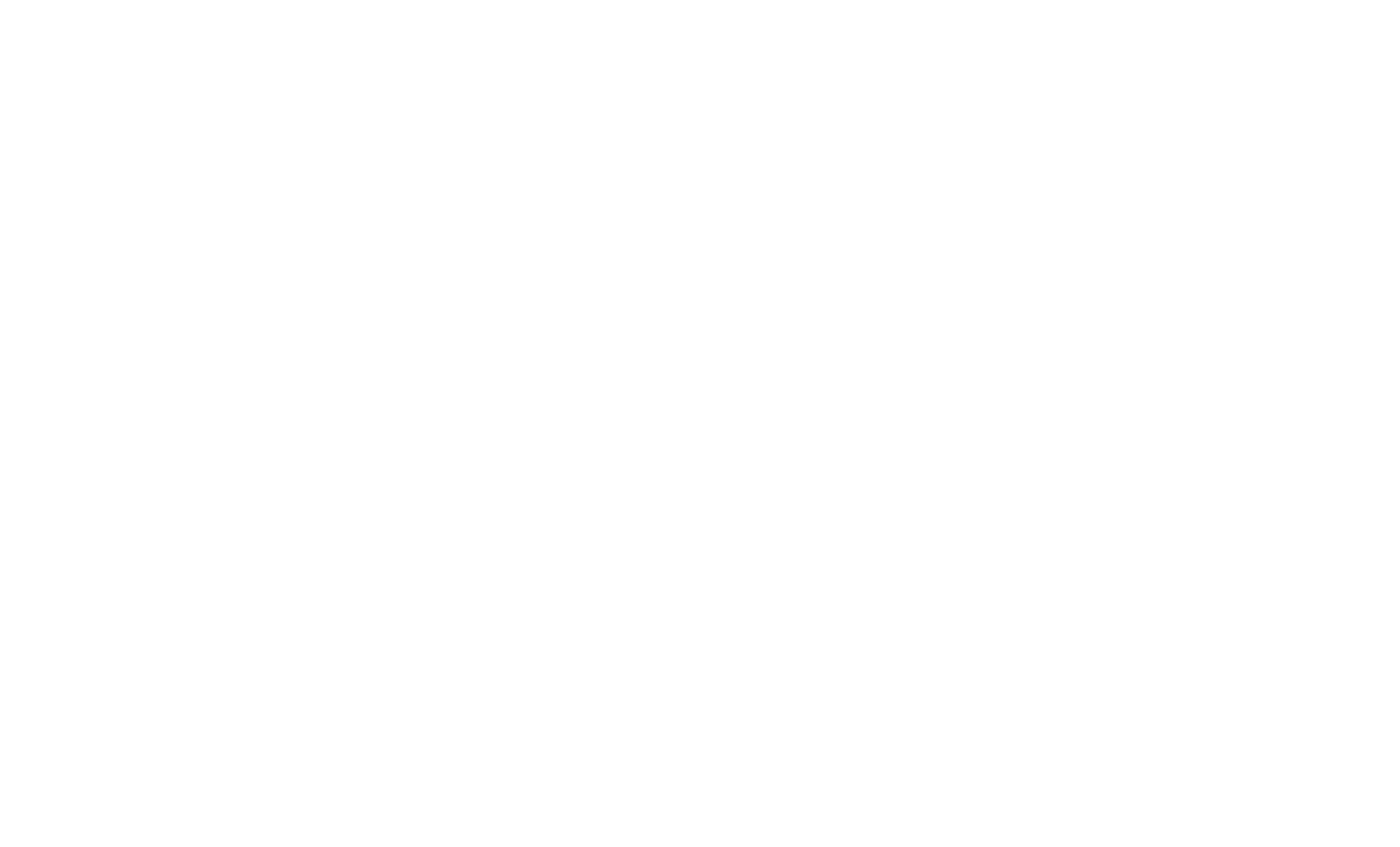
Откроется страница, где можно отредактировать письмо с помощью ИИ.
При желании вы можете воспользоваться всеми возможностями редактора: изменить тон письма, сократить письмо, или переписать письмо другими словами.
Или же вы можете сразу приступить к синонимизации. Для этого нужно нажать на кнопку «Синонимизировать».
При желании вы можете воспользоваться всеми возможностями редактора: изменить тон письма, сократить письмо, или переписать письмо другими словами.
Или же вы можете сразу приступить к синонимизации. Для этого нужно нажать на кнопку «Синонимизировать».
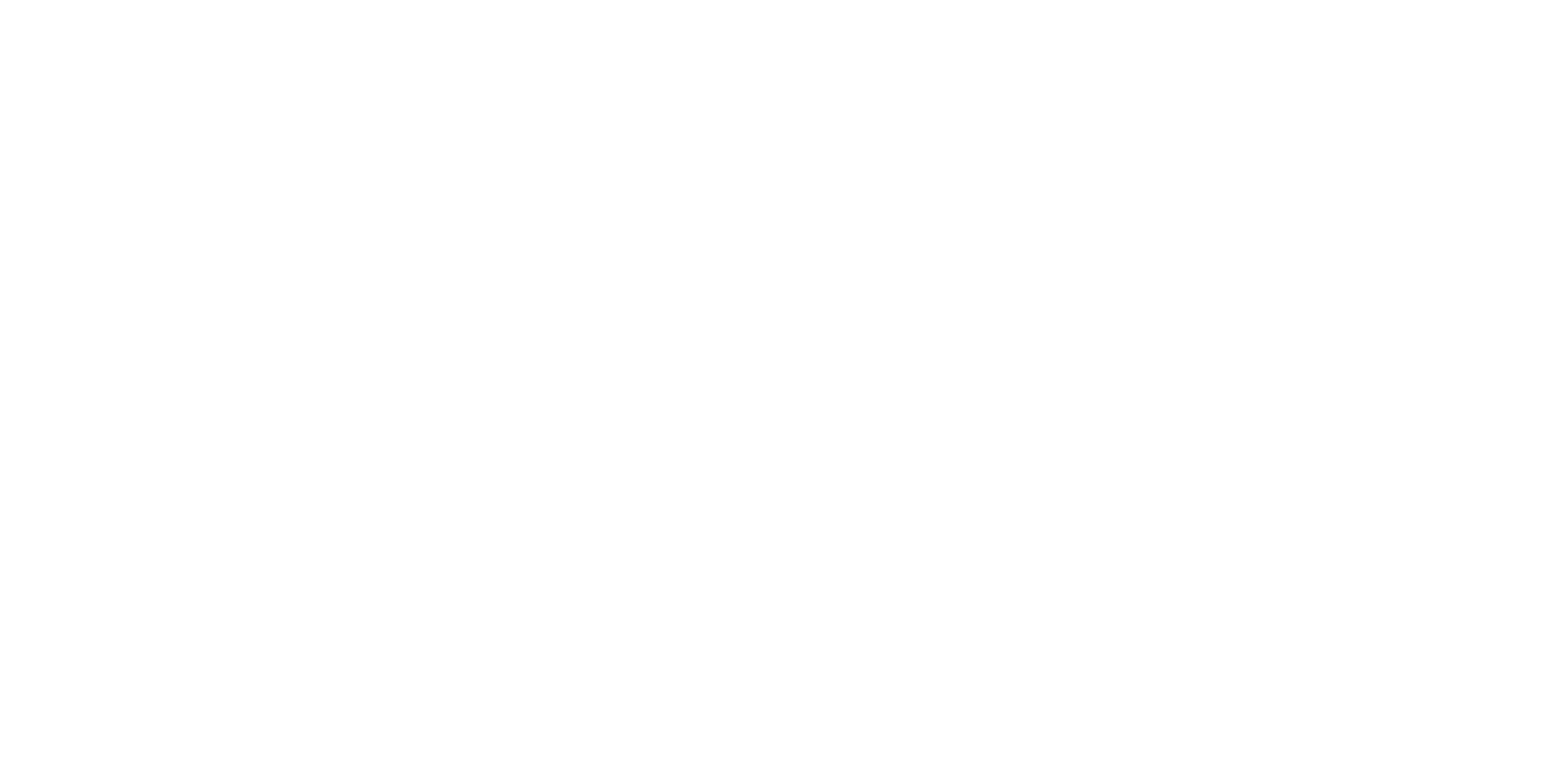
Для обработки письма потребуется некоторое время, около минуты.
По итогу, вы увидите, что в письме появились квадратные скобки "[ ]", а в них записаны слова (синонимы) через вертикальную черту "|".
Именно из этих слов будут собираться письма. В итоговое письмо будут подставляться слова из квадратных скобок в случайном порядке.
Сразу отредактировать результат не получиться, нужно нажать на кнопку «Применить изменения».
По итогу, вы увидите, что в письме появились квадратные скобки "[ ]", а в них записаны слова (синонимы) через вертикальную черту "|".
Именно из этих слов будут собираться письма. В итоговое письмо будут подставляться слова из квадратных скобок в случайном порядке.
Сразу отредактировать результат не получиться, нужно нажать на кнопку «Применить изменения».
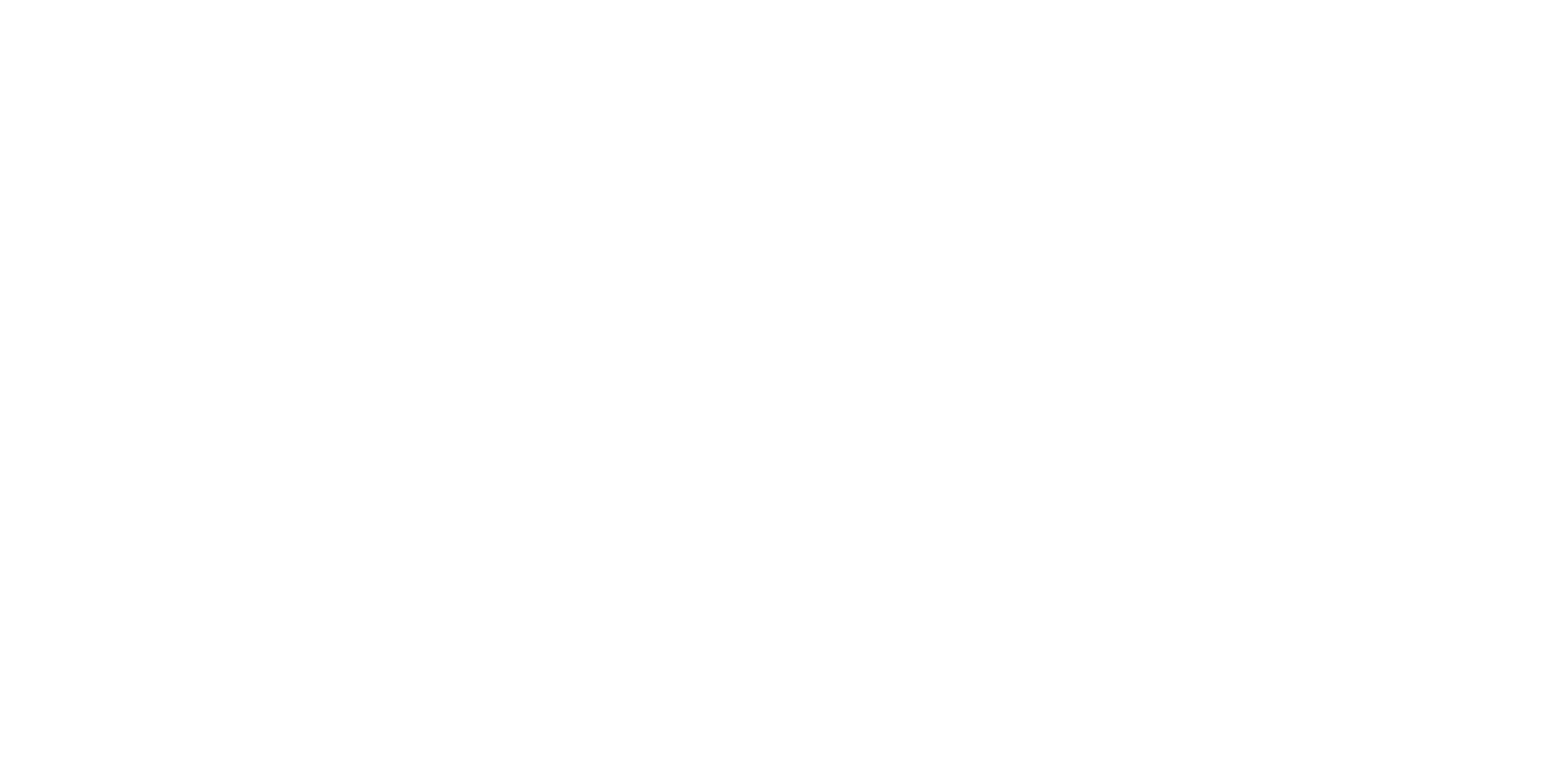
Вы вернётесь в пункт «Цепочка», в шаг который синонимизировали. Нужно внимательно изучить письмо и исправить возможные неточности. ИИ может неверно подобрать слова, или сделать не подходящие окончания слов.
Нужно убедиться, что если в письмо будет подставляться какой-либо из синонимов, то это письмо будет легко читать, и не будет каких-либо ошибок.
Если удаляете синоним, то удаляйте и вертикальную черту, которая разделяет слова. Важно не удалить случайно одну из квадратных скобок. И чем для большего количества слов будут подобраны синонимы, тем лучше.
После редактирования письма, нужно нажать на кнопку «Сохранить».
Такие действия нужно повторить с каждым шагом.
Нужно убедиться, что если в письмо будет подставляться какой-либо из синонимов, то это письмо будет легко читать, и не будет каких-либо ошибок.
Если удаляете синоним, то удаляйте и вертикальную черту, которая разделяет слова. Важно не удалить случайно одну из квадратных скобок. И чем для большего количества слов будут подобраны синонимы, тем лучше.
После редактирования письма, нужно нажать на кнопку «Сохранить».
Такие действия нужно повторить с каждым шагом.
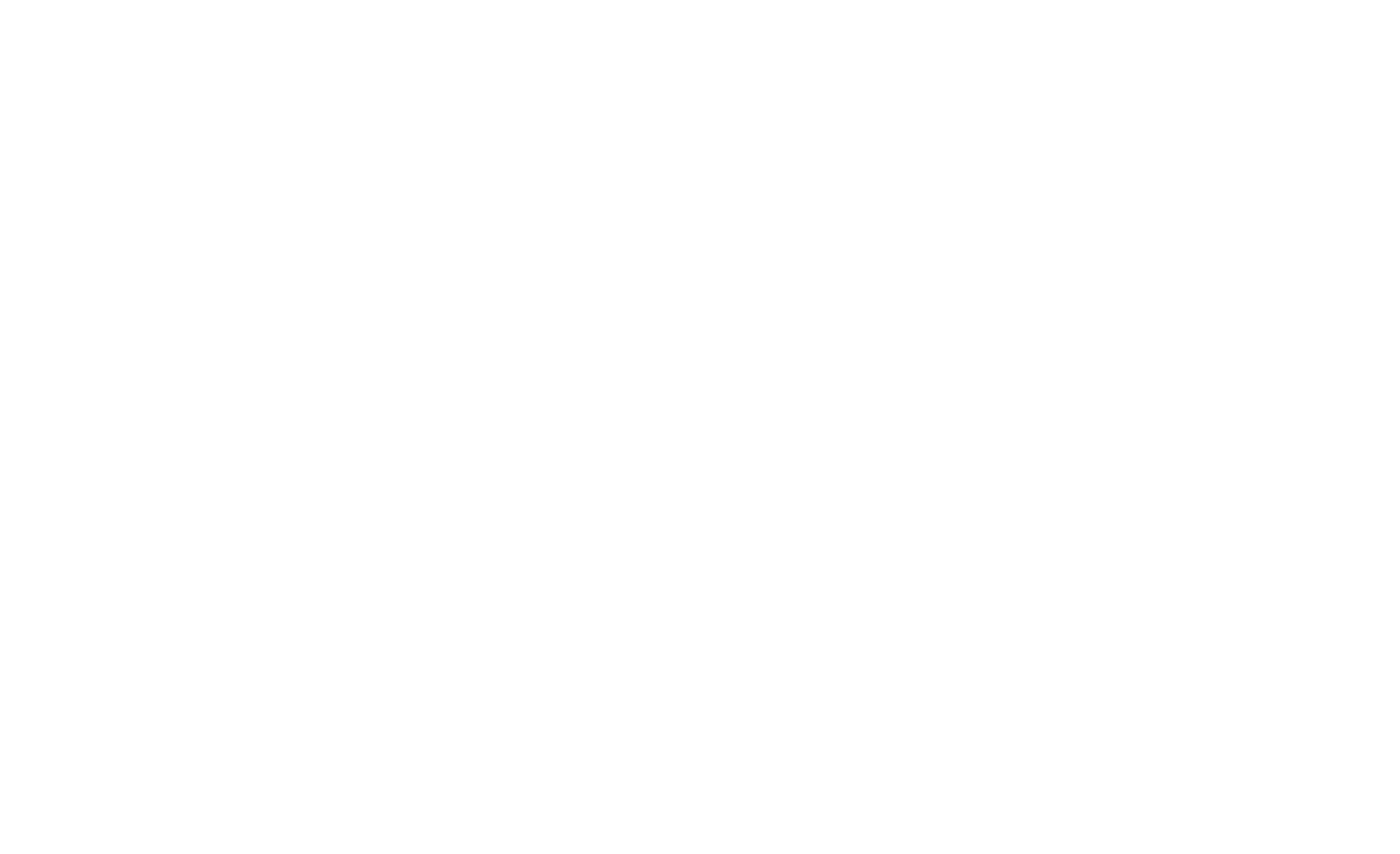
Персонализация и добавление полей в письма
При нажатии на кнопку «Вставить поле» внизу справа, открывается окно полей. Поля помогают автоматизировать процесс персонализации писем. Можно добавить имя и фамилию получателя, название компании или сайта, добавить свою подпись или имя отправителя и т.п. Эти данные автоматически подтянутся из ваших загруженных контактов.
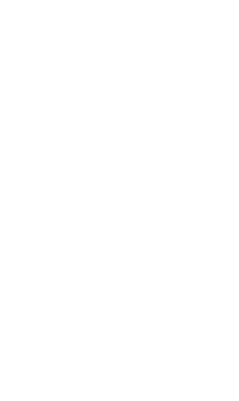
Имя / {{FirstName}}
Если в вашей базе есть столбец с именами клиентов, достаточно задать «Здравствуйте, {{FirstName}}», и каждый получатель в письме увидит своё имя.
Чтобы вставить в письмо имя получателя нужно выбрать поле «Имя».
Если в вашей базе есть столбец с именами клиентов, достаточно задать «Здравствуйте, {{FirstName}}», и каждый получатель в письме увидит своё имя.
Чтобы вставить в письмо имя получателя нужно выбрать поле «Имя».
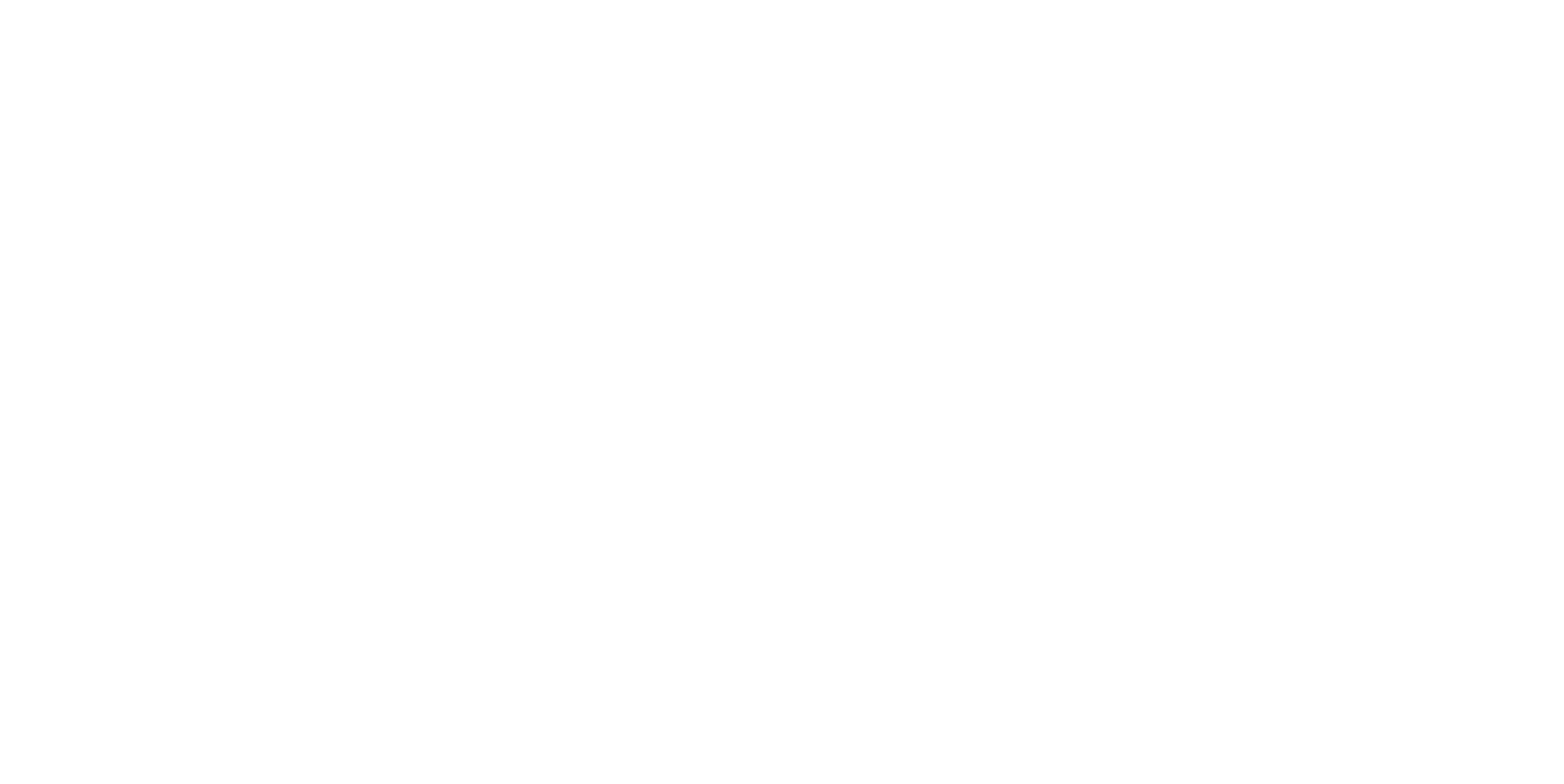
Фамилия / {{LastName}}
Если в вашей базе имена и фамилии контактов, разделены на разные столбцы то, чтобы вставить в письмо фамилию получателя, нужно выбрать поле «Фамилия».
Если в вашей базе имена и фамилии контактов, разделены на разные столбцы то, чтобы вставить в письмо фамилию получателя, нужно выбрать поле «Фамилия».
Только имя отправителя / {{SenderFirstName}}
Для того, чтобы вставить в письмо имя отправителя, нужно использовать поле «Только имя отправителя». Важно имя отправителя указать в настройках email-аккаунтов, в поле «Только имя отправителя». В это поле можно вписать полностью ФИО менеджера.
Для того, чтобы вставить в письмо имя отправителя, нужно использовать поле «Только имя отправителя». Важно имя отправителя указать в настройках email-аккаунтов, в поле «Только имя отправителя». В это поле можно вписать полностью ФИО менеджера.
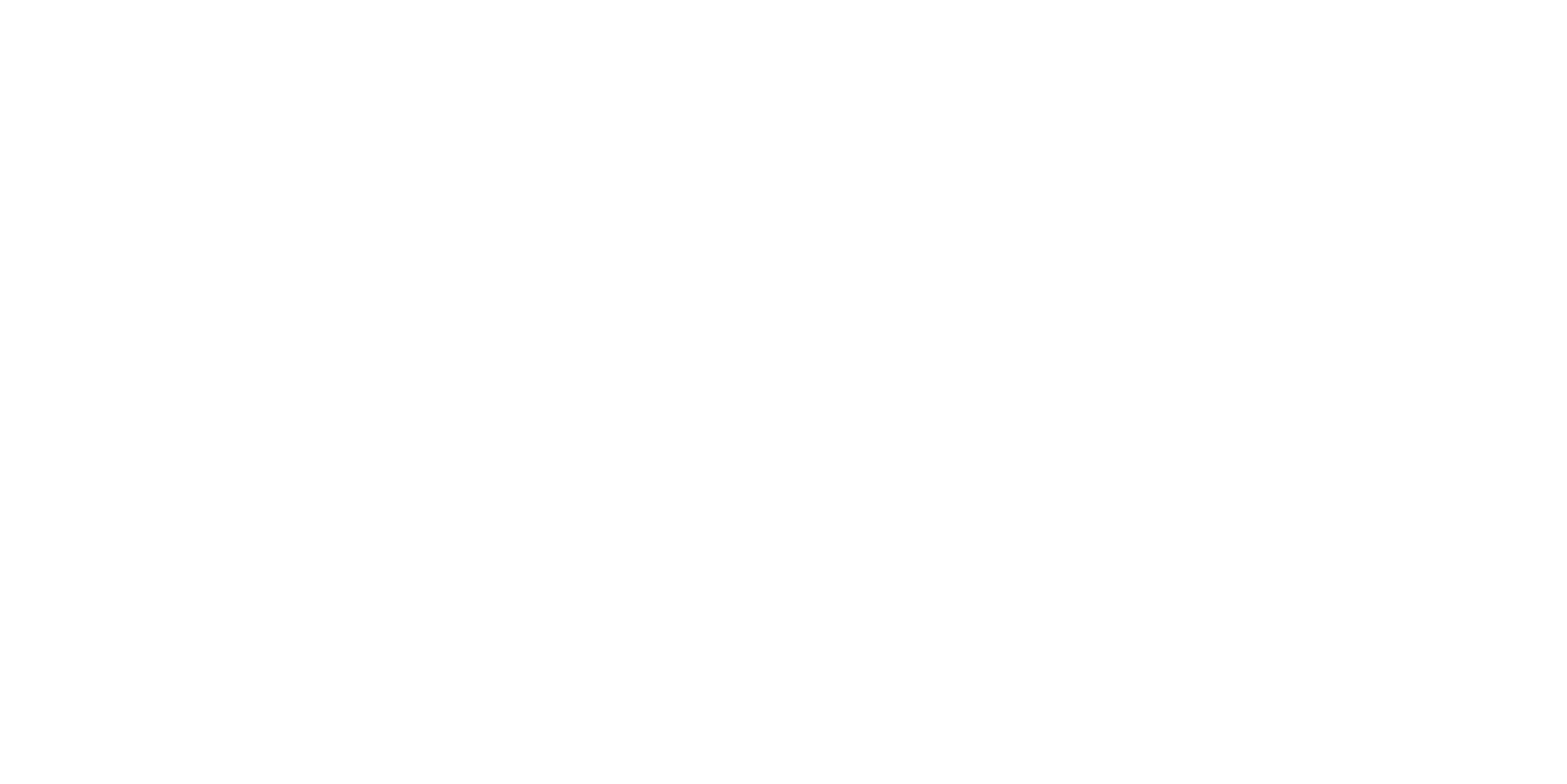
Доброго времени суток / {{ДоброеВремяСуток}}
При выборе поля «Доброго времени суток», система автоматически подставит нужное приветствие (Доброе утро/Добрый день/Добрый вечер) в зависимости от времени отправления письма.
Есть несколько вариантов такой переменной.
При выборе поля «Доброго времени суток», система автоматически подставит нужное приветствие (Доброе утро/Добрый день/Добрый вечер) в зависимости от времени отправления письма.
Есть несколько вариантов такой переменной.
- «Доброго времени суток» с большой буквы, это поле нужно подставлять в самое начало текста, например перед именем получателя: {{ДоброеВремяСуток}}, {{FirstName}}!
- «доброго времени суток» с маленькой буквы, её нужно использовать, если вы решили вначале письма вставить имя получателя: {{FirstName}}, {{доброеВремяСуток}}!
Рандомизация текста / [Здравствуйте!|Приветствую!|Салют!]
Также можно задать рандомизацию текста, прописав несколько вариантов. Например, если задать: «Буду [признательна|благодарна] за ответ!», часть писем будет содержать фразу «Буду признательна за ответ!», а другая часть — «Буду благодарна за ответ!».
Также можно задать рандомизацию текста, прописав несколько вариантов. Например, если задать: «Буду [признательна|благодарна] за ответ!», часть писем будет содержать фразу «Буду признательна за ответ!», а другая часть — «Буду благодарна за ответ!».
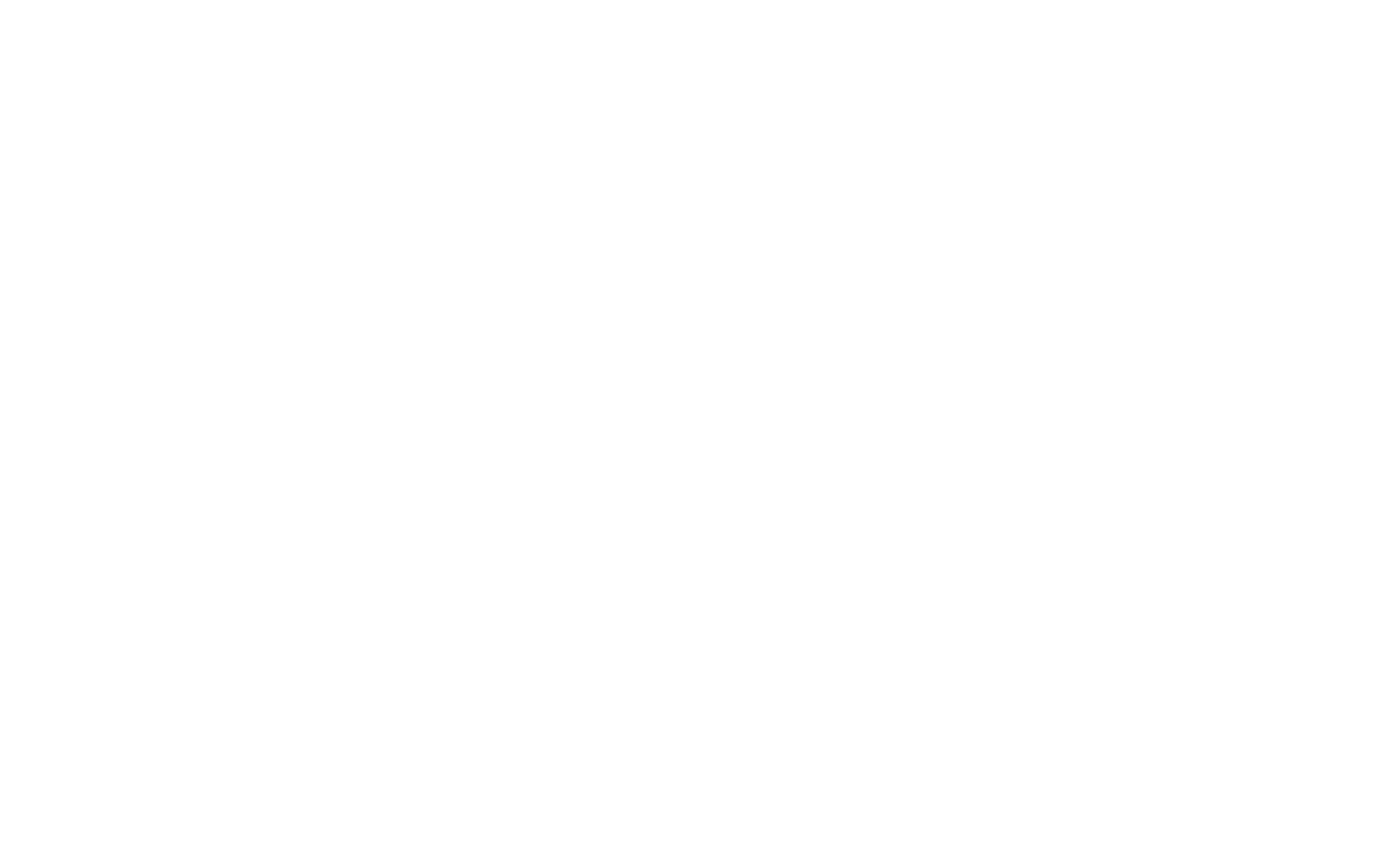
Чтобы задать рандомное написание текста, необходимо выбрать «Рандомизация текста» — автоматически подставится фраза [Здравствуйте|Приветствую|Салют]. Не убирая квадратные скобки и не убирая разделительные черточки, замените эти слова на свои слова или фразы. Например:
Как [вам известно|вы знаете];
Мы бы хотели [предложить|обсудить сотрудничество].
Это удобно, когда вы уже воспользовались функцией синонимизации, но хотели бы ещё отредактировать письмо.
Рандомизация хорошо влияет на качество писем в глазах почтовиков, так как вы отсылаете уже не на 100% похожие письма, а письма, которые несколько отличаются.
Как [вам известно|вы знаете];
Мы бы хотели [предложить|обсудить сотрудничество].
Это удобно, когда вы уже воспользовались функцией синонимизации, но хотели бы ещё отредактировать письмо.
Рандомизация хорошо влияет на качество писем в глазах почтовиков, так как вы отсылаете уже не на 100% похожие письма, а письма, которые несколько отличаются.
Подпись / {{Signature}}
Чтобы вставить в письмо вашу подпись, в списке полей нужно выбрать «Подпись». В текст письма будет вставлена переменная {{Signature}}.
Это удобно, когда к кампании привязано несколько email-аккаунтов. Подпись в письме автоматически формируется в зависимости от того, с какого почтового ящика оно отправляется.
Текст подписи нужно прописать в настройках email-аккаунтов.
Чтобы вставить в письмо вашу подпись, в списке полей нужно выбрать «Подпись». В текст письма будет вставлена переменная {{Signature}}.
Это удобно, когда к кампании привязано несколько email-аккаунтов. Подпись в письме автоматически формируется в зависимости от того, с какого почтового ящика оно отправляется.
Текст подписи нужно прописать в настройках email-аккаунтов.
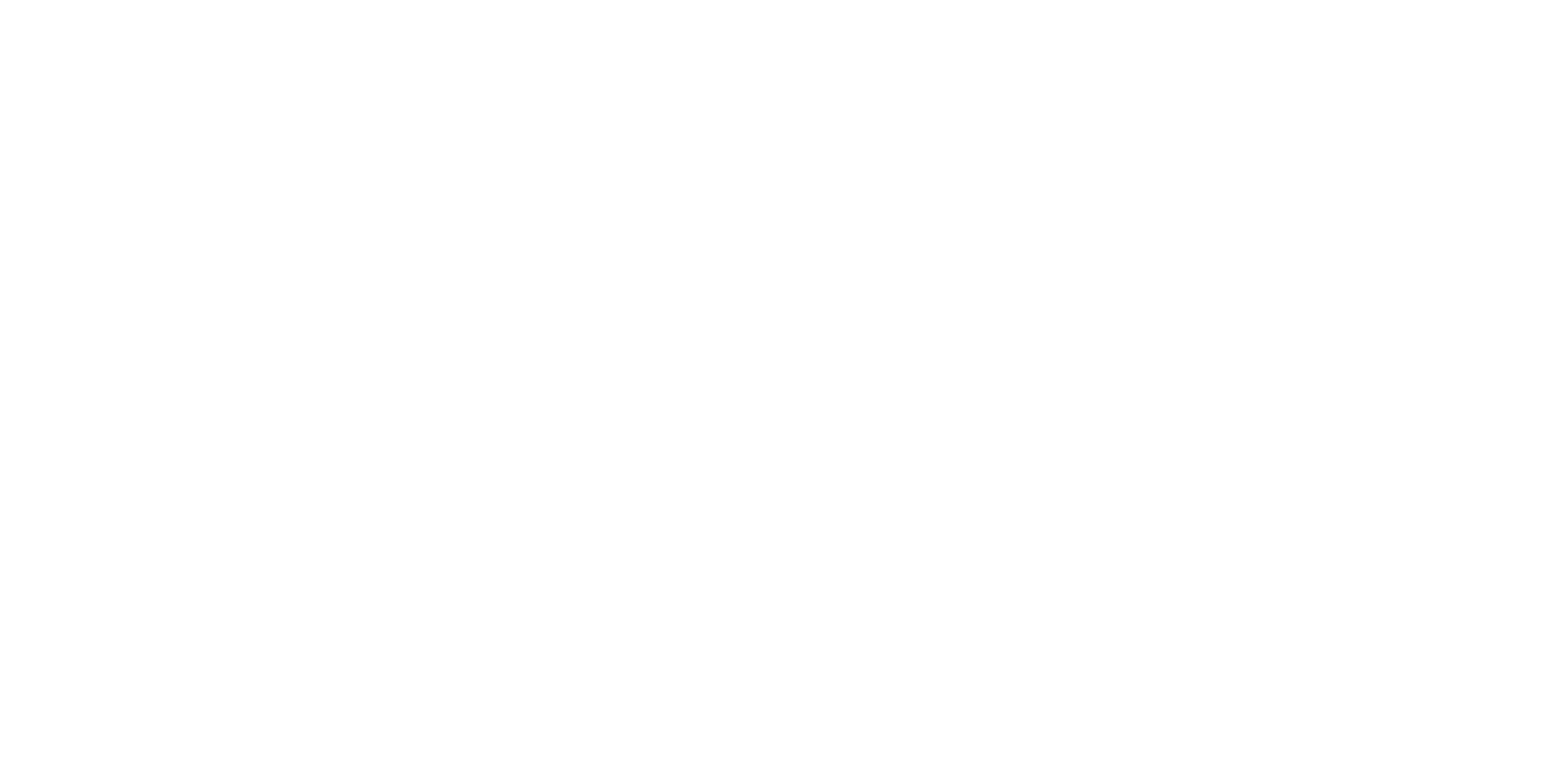
Адрес email / {{EmailAddress}}
Поле «Адрес email», используется для того, чтобы в письмо вставить адрес почтового ящика получателя.
Поле «Адрес email», используется для того, чтобы в письмо вставить адрес почтового ящика получателя.
Телефон / {{Phone}}
Поле «Телефон», используется для того, чтобы в письмо вставить номер телефона получателя.
Поле «Телефон», используется для того, чтобы в письмо вставить номер телефона получателя.
Компания / {{CompanyName}}
Поле «Компания», используется для того, чтобы в письмо вставить наименование компании получателя.
Важный момент, мы рекомендуем удалять в таблице кавычки и другие специальные символы в названиях компаний. Т.к. у некоторых почтовых провайдеров эти символы превращаются в каракули.
Поле «Компания», используется для того, чтобы в письмо вставить наименование компании получателя.
Важный момент, мы рекомендуем удалять в таблице кавычки и другие специальные символы в названиях компаний. Т.к. у некоторых почтовых провайдеров эти символы превращаются в каракули.
Количество сотрудников / {{EmployeesNumber}}
Поле «Количество сотрудников», используется для того, чтобы в письмо вставить число сотрудников в компании получателя.
Поле «Количество сотрудников», используется для того, чтобы в письмо вставить число сотрудников в компании получателя.
Выручка / {{Revenue}}
Поле «Выручка», используется для того, чтобы в письмо вставить выручку компании получателя.
Поле «Выручка», используется для того, чтобы в письмо вставить выручку компании получателя.
Сайт / {{Site}} и {{SiteWithoutHttp}}
Поля «Сайт» или «Сайт без http», используются для того, чтобы в письмо вставить сайт компании получателя.
Поля «Сайт» или «Сайт без http», используются для того, чтобы в письмо вставить сайт компании получателя.
Домен / {{SitesDomain}}
Поле «Домен», используется для того, чтобы в письмо вставить наименование сайта компании получателя, без http и зоны (.ru, .com и др.).
Поле «Домен», используется для того, чтобы в письмо вставить наименование сайта компании получателя, без http и зоны (.ru, .com и др.).
Дата отправки / {{SendingDate}}
Поле «Дата отправки», используется для того, чтобы в письмо вставить дату отправки письма, например — 17.07.2025. Дата поставляется автоматически, в момент отправки письма.
Поле «Дата отправки», используется для того, чтобы в письмо вставить дату отправки письма, например — 17.07.2025. Дата поставляется автоматически, в момент отправки письма.
Другие поля
Помимо полей по умолчанию, в списке будут и ваши собственные поля. Они будут носить названия столбов в таблице. Например, если в таблице контактов есть столбец «Должность», то в списке появится поле «Должность». В письме эта переменная будет выглядит так — {{Должность}}.
Важно, чтобы в названиях столбов не было специальных символов (точек, кавычек, скобок и др.).
Помимо полей по умолчанию, в списке будут и ваши собственные поля. Они будут носить названия столбов в таблице. Например, если в таблице контактов есть столбец «Должность», то в списке появится поле «Должность». В письме эта переменная будет выглядит так — {{Должность}}.
Важно, чтобы в названиях столбов не было специальных символов (точек, кавычек, скобок и др.).
Дополнительные возможности ИИ
Рекомендации по смыслу
Вы можете воспользоваться функцией ИИ, которая проанализирует письмо цепочки и проверит, насколько оно соответствует принципам персонального делового общения. После анализа ИИ предложит исправления. Сам шаг внутри цепочки никак не меняется.
Чтобы воспользоваться этой функцией, нужно:
Чтобы воспользоваться этой функцией, нужно:
- нажать на кнопку «ИИ-помощник»,
- выбрать «Рекомендации по смыслу».
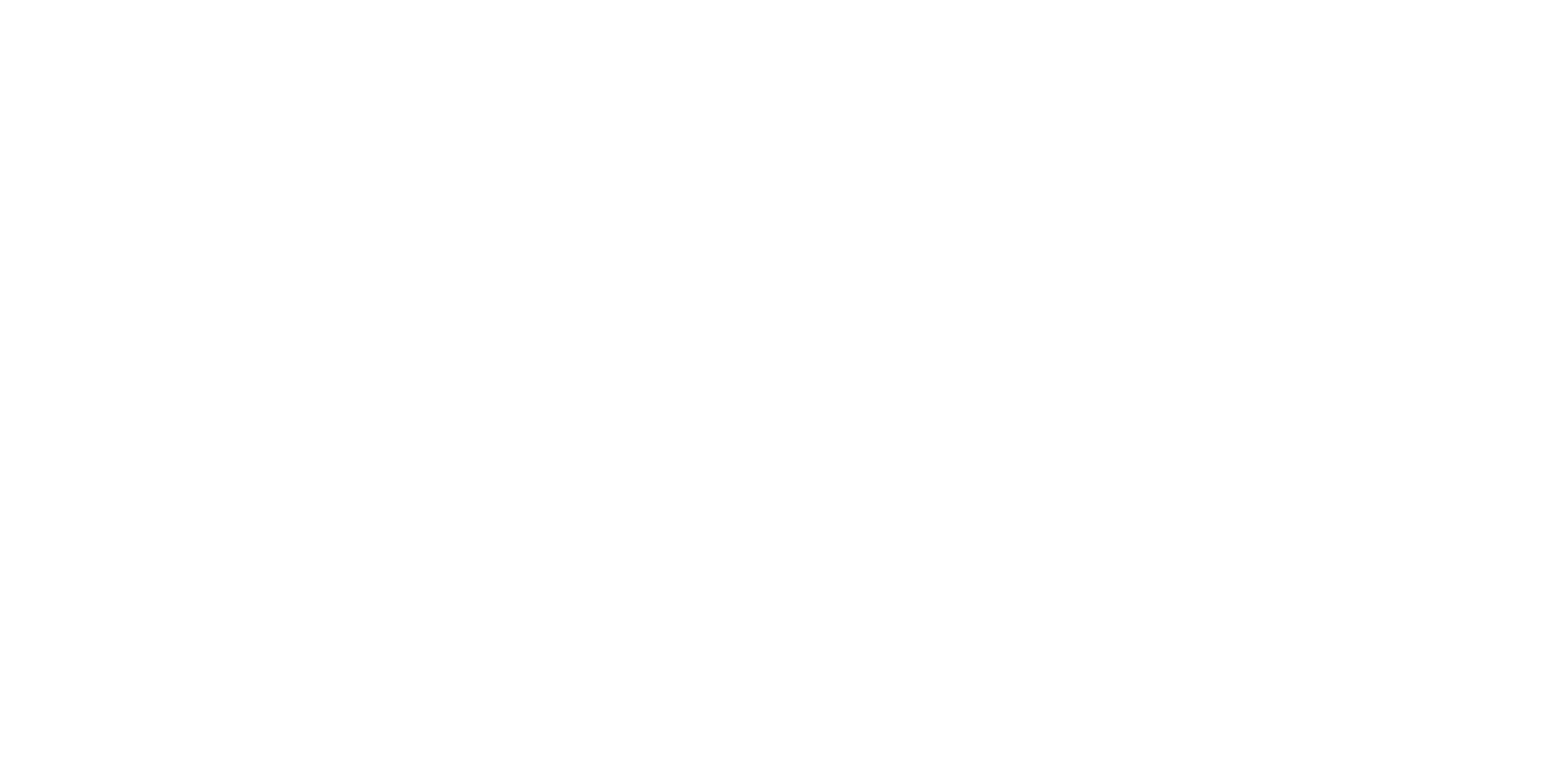
Искусственный интеллект проанализирует ваше письмо и даст рекомендации по его улучшению. Также перепишет ваше письмо с учётом рекомендаций.
Чтобы использовать этот текст, его нужно скопировать. Далее вернуться назад, нажав на "←" вверху слева. И заменить им тот текст, что есть.
Обратите внимание, что если до этого была сделана синонимизация, то её нужно будет выполнить снова.
Чтобы использовать этот текст, его нужно скопировать. Далее вернуться назад, нажав на "←" вверху слева. И заменить им тот текст, что есть.
Обратите внимание, что если до этого была сделана синонимизация, то её нужно будет выполнить снова.
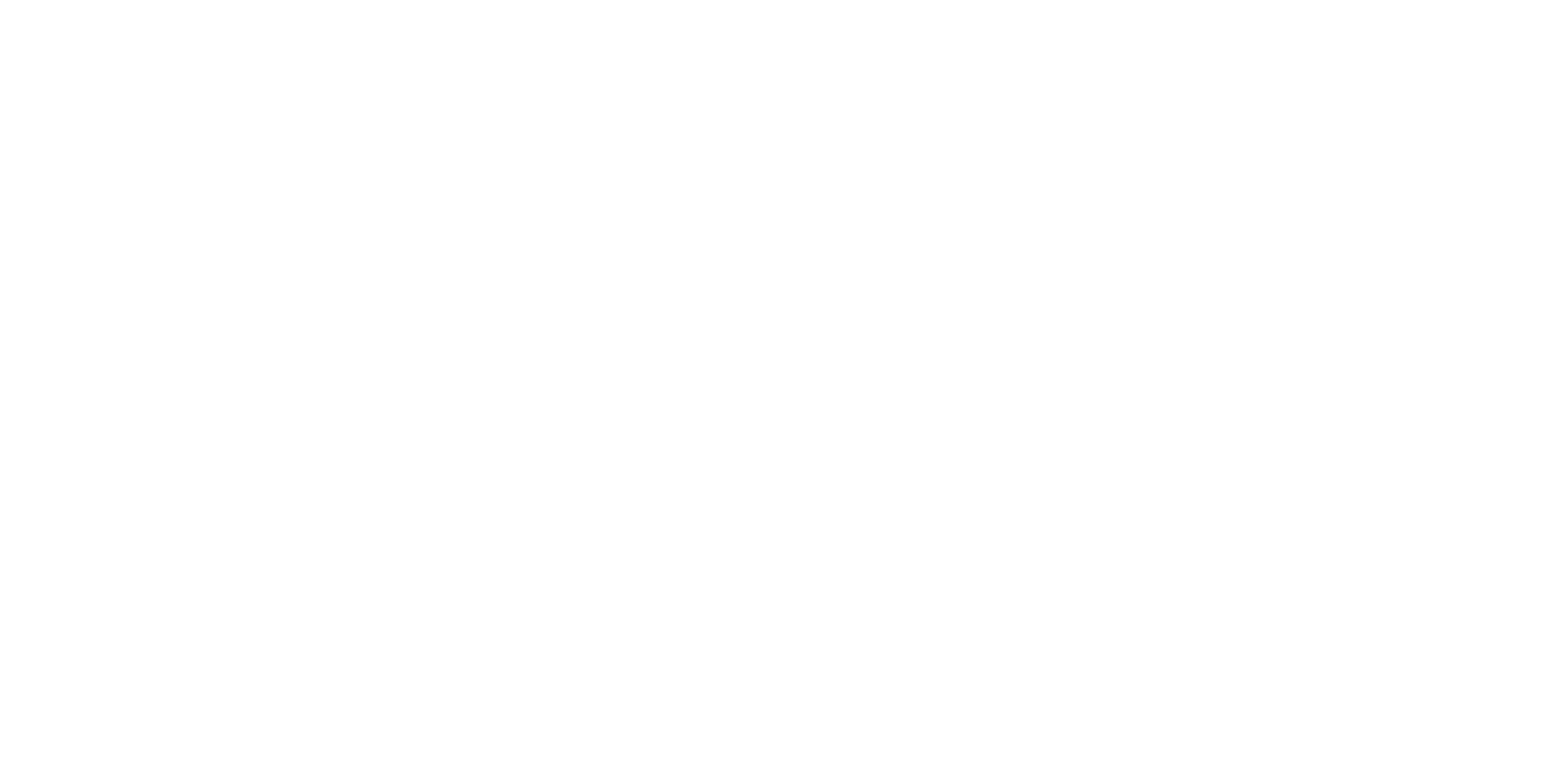
Рекомендации по доставляемости
Вы также можете воспользоваться функцией, которая проанализирует письмо цепочки и проверит, насколько оно похоже на спам. После анализа ИИ предложит исправления, которые помогут избежать попадание в спам. Сам шаг внутри цепочки никак не меняется.
Стоит сообщить о том, что на доставляемость писем влияет не только текст, но и также настройки email-аккаунта, DNS записи домена, и как хорошо прогрет почтовый ящик, с которого отправляются письма.
Чтобы воспользоваться этой функцией, нужно:
Стоит сообщить о том, что на доставляемость писем влияет не только текст, но и также настройки email-аккаунта, DNS записи домена, и как хорошо прогрет почтовый ящик, с которого отправляются письма.
Чтобы воспользоваться этой функцией, нужно:
- нажать на кнопку «ИИ-помощник»,
- выбрать «Рекомендации по доставляемости».
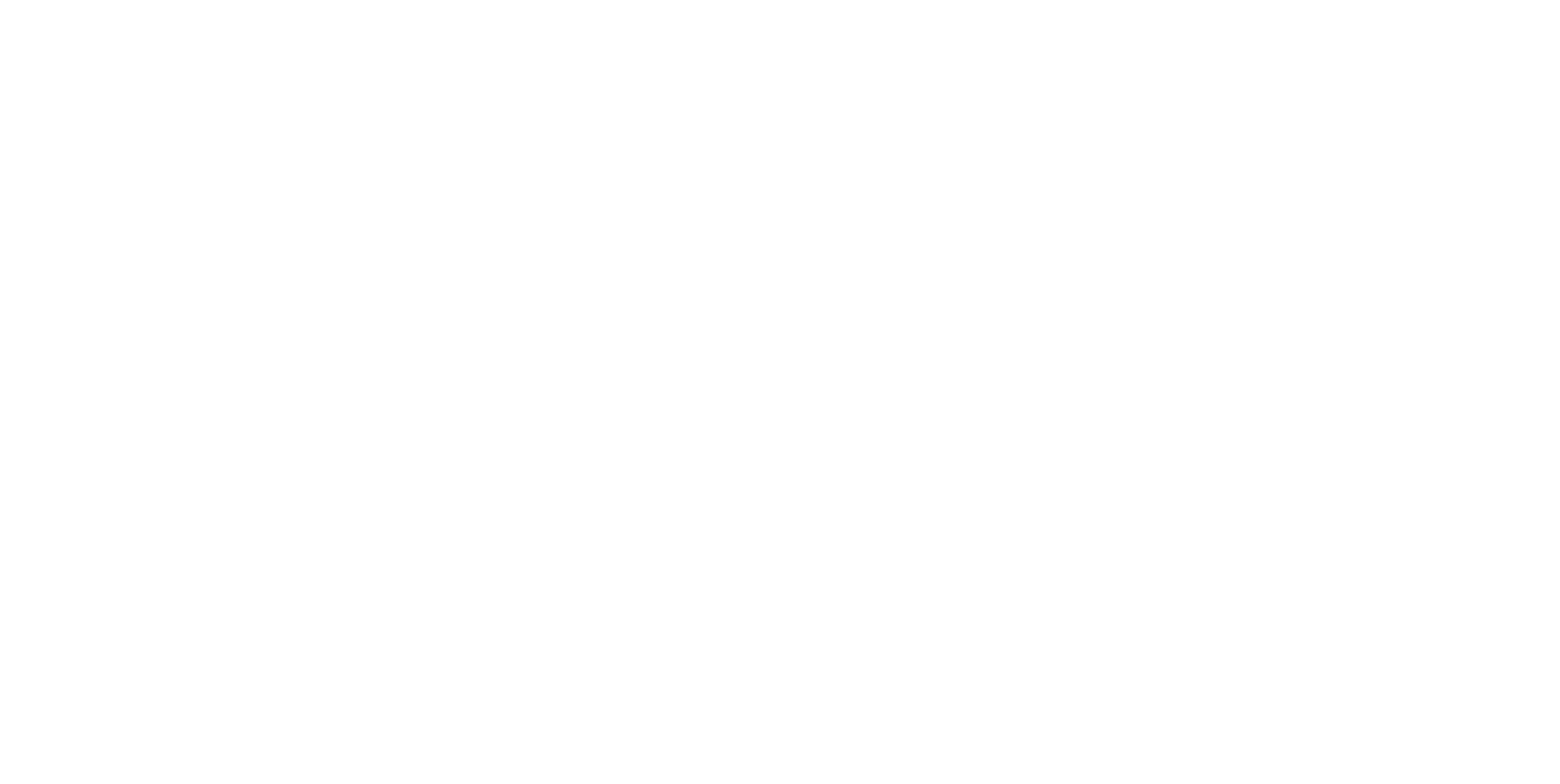
Искусственный интеллект проанализирует ваше письмо и даст рекомендации по его улучшению. Также перепишет ваше письмо с учётом рекомендаций.
Чтобы использовать этот текст, его нужно скопировать. Далее вернуться назад, нажав на "←" вверху слева. И заменить им тот текст, что есть.
Обратите внимание, что если до этого была сделана синонимизация, то её нужно будет выполнить снова.
Чтобы использовать этот текст, его нужно скопировать. Далее вернуться назад, нажав на "←" вверху слева. И заменить им тот текст, что есть.
Обратите внимание, что если до этого была сделана синонимизация, то её нужно будет выполнить снова.
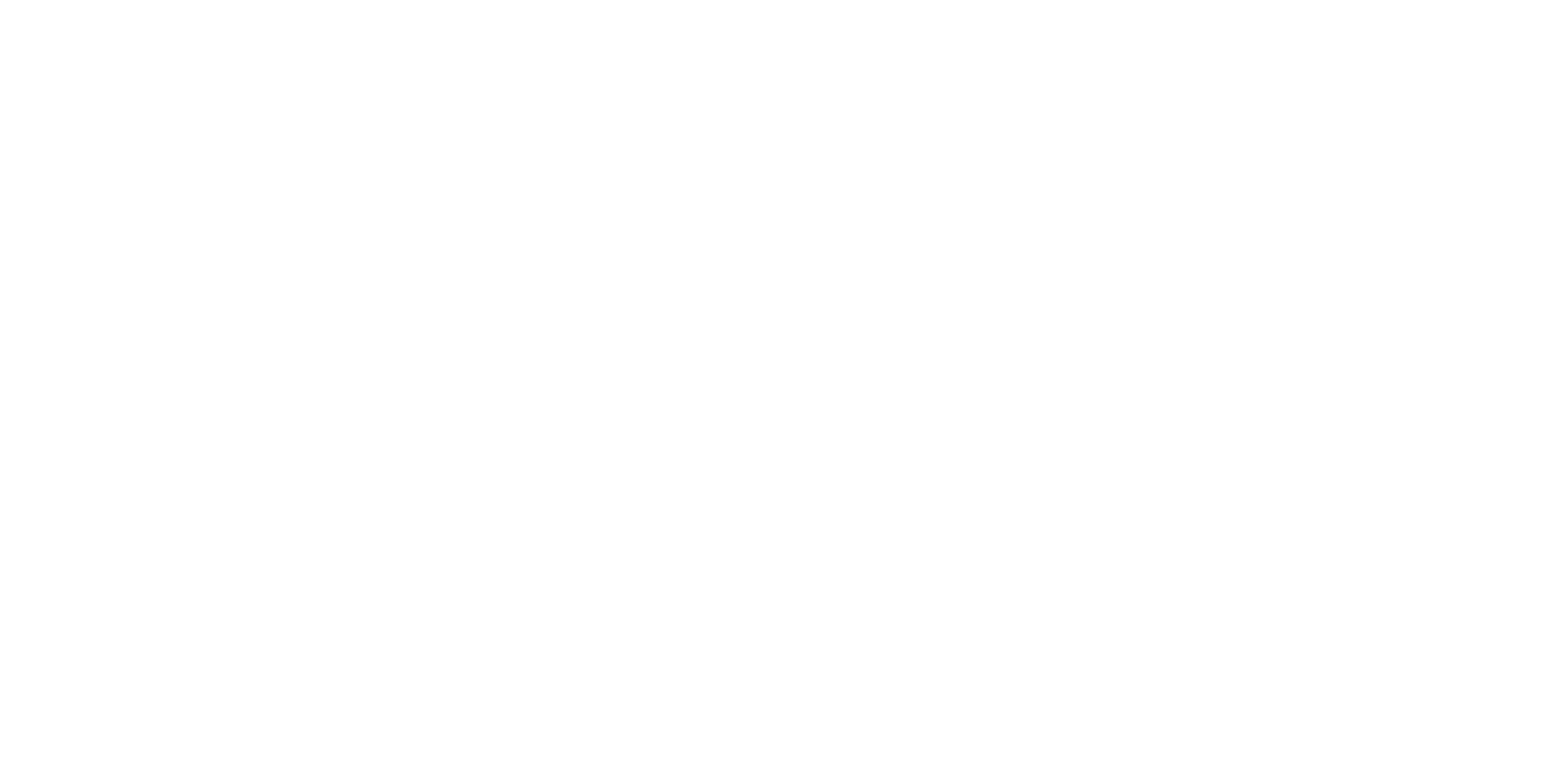
Проверка перед отправкой писем
Перед началом рассылки обязательно проверьте правильность заполнения полей в цепочках писем. Для этого перейдите во вкладку «Одобрение».
Обратите внимание, что к этому этапу нужно переходить только тогда, когда цепочка писем полностью готова: написаны все шаги, сделаны синонимизация и персонализация, установлены интервалы между шагами.
Здесь можно не только выбрать получателя, но и посмотреть, как будет выглядеть цепочка писем для каждого контакта. Проверка особенно актуальна, если вы пользовались такими полями, как «Имя», «Фамилия», «Название компании». Посмотрите, соответствуют ли автоматически подставленные данные получателю. Кроме того, в разделе «Одобрение» вы можете редактировать конкретные письма, — например, вручную добавлять имя получателя или другие данные.
В этом разделе можно проверить всю цепочку писем — просто прокрутите страницу вниз.
Обратите внимание, что к этому этапу нужно переходить только тогда, когда цепочка писем полностью готова: написаны все шаги, сделаны синонимизация и персонализация, установлены интервалы между шагами.
Здесь можно не только выбрать получателя, но и посмотреть, как будет выглядеть цепочка писем для каждого контакта. Проверка особенно актуальна, если вы пользовались такими полями, как «Имя», «Фамилия», «Название компании». Посмотрите, соответствуют ли автоматически подставленные данные получателю. Кроме того, в разделе «Одобрение» вы можете редактировать конкретные письма, — например, вручную добавлять имя получателя или другие данные.
В этом разделе можно проверить всю цепочку писем — просто прокрутите страницу вниз.

После проверки цепочки писем необходимо нажать «Одобрить».
Важно! После нажатия «Одобрить» цепочка будет запланирована к отправке (то есть уже встанет в очередь на отправку получателю), и если контакту будет отправлено хотя бы одно письмо, то для этого контакта в последующем цепочку писем будет не изменить.
Грубо говоря, в разделе «Одобрение» вы уже видите реальные письма, которые получат ваши адресаты.
Важно! После нажатия «Одобрить» цепочка будет запланирована к отправке (то есть уже встанет в очередь на отправку получателю), и если контакту будет отправлено хотя бы одно письмо, то для этого контакта в последующем цепочку писем будет не изменить.
Грубо говоря, в разделе «Одобрение» вы уже видите реальные письма, которые получат ваши адресаты.
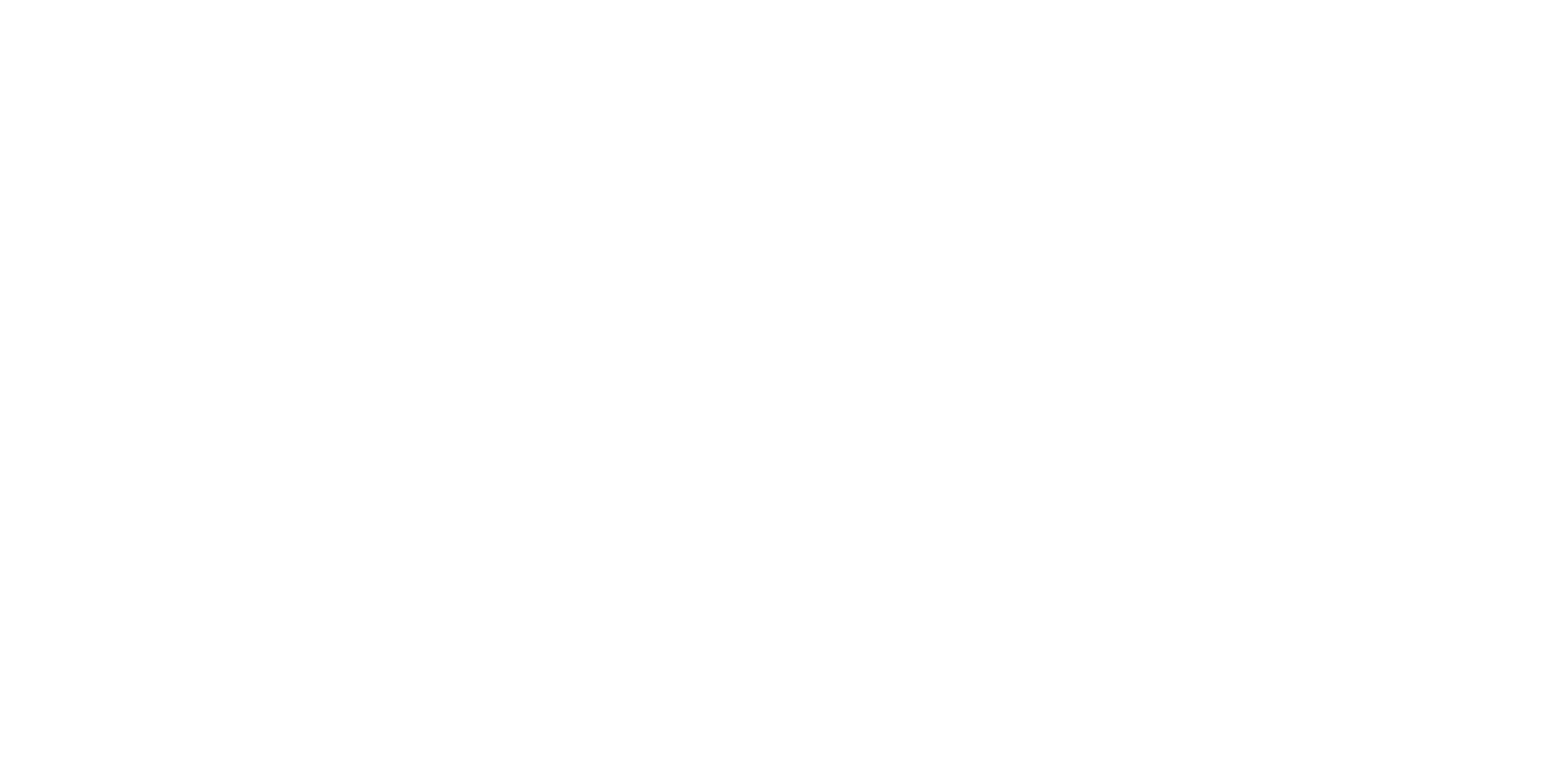
В этой статье мы рассказали, как составлять цепочку писем. Больше полезных статей по работе с нашим сервисом и советы по созданию рассылки можно найти в нашей Базе Знаний.
Как импортировать сами контакты мы рассказали в этой инструкции.
Как импортировать сами контакты мы рассказали в этой инструкции.
