Работа с контактами
Импорт контактов
Прежде чем начинать составлять цепочку писем, необходимо загрузить контакты. Respondo может импортировать CSV и XLSX файлы с произвольной структурой колонок.
Как правило, все официальные сервисы (например, Контур. Компас, Data2Gis, Export-Base — о них более подробно в этой инструкции) предоставляют выгрузку контактов в подобном формате. При выгрузке у вас будет файл с несколькими колонками и названиями.
В таком формате этот файл и нужно загружать в сервис. Тогда все данные загрузятся в Respondo и их можно будет добавить при настройке письма. Если какие-то данные изначально кажутся лишними, то их можно удалить перед загрузкой.
Как правило, все официальные сервисы (например, Контур. Компас, Data2Gis, Export-Base — о них более подробно в этой инструкции) предоставляют выгрузку контактов в подобном формате. При выгрузке у вас будет файл с несколькими колонками и названиями.
В таком формате этот файл и нужно загружать в сервис. Тогда все данные загрузятся в Respondo и их можно будет добавить при настройке письма. Если какие-то данные изначально кажутся лишними, то их можно удалить перед загрузкой.

Вы можете самостоятельно выбрать, какие колонки импортировать.
Обратите внимание: чтобы загрузить несколько email-адресов для одной компании, они должны быть записаны в одной колонке через запятую.
Для загрузки контактов зайдите в раздел «Кампании», перейдите на вкладку «Контакты» и нажмите на кнопку «Импорт» в левом верхнем углу.
Обратите внимание: чтобы загрузить несколько email-адресов для одной компании, они должны быть записаны в одной колонке через запятую.
Для загрузки контактов зайдите в раздел «Кампании», перейдите на вкладку «Контакты» и нажмите на кнопку «Импорт» в левом верхнем углу.
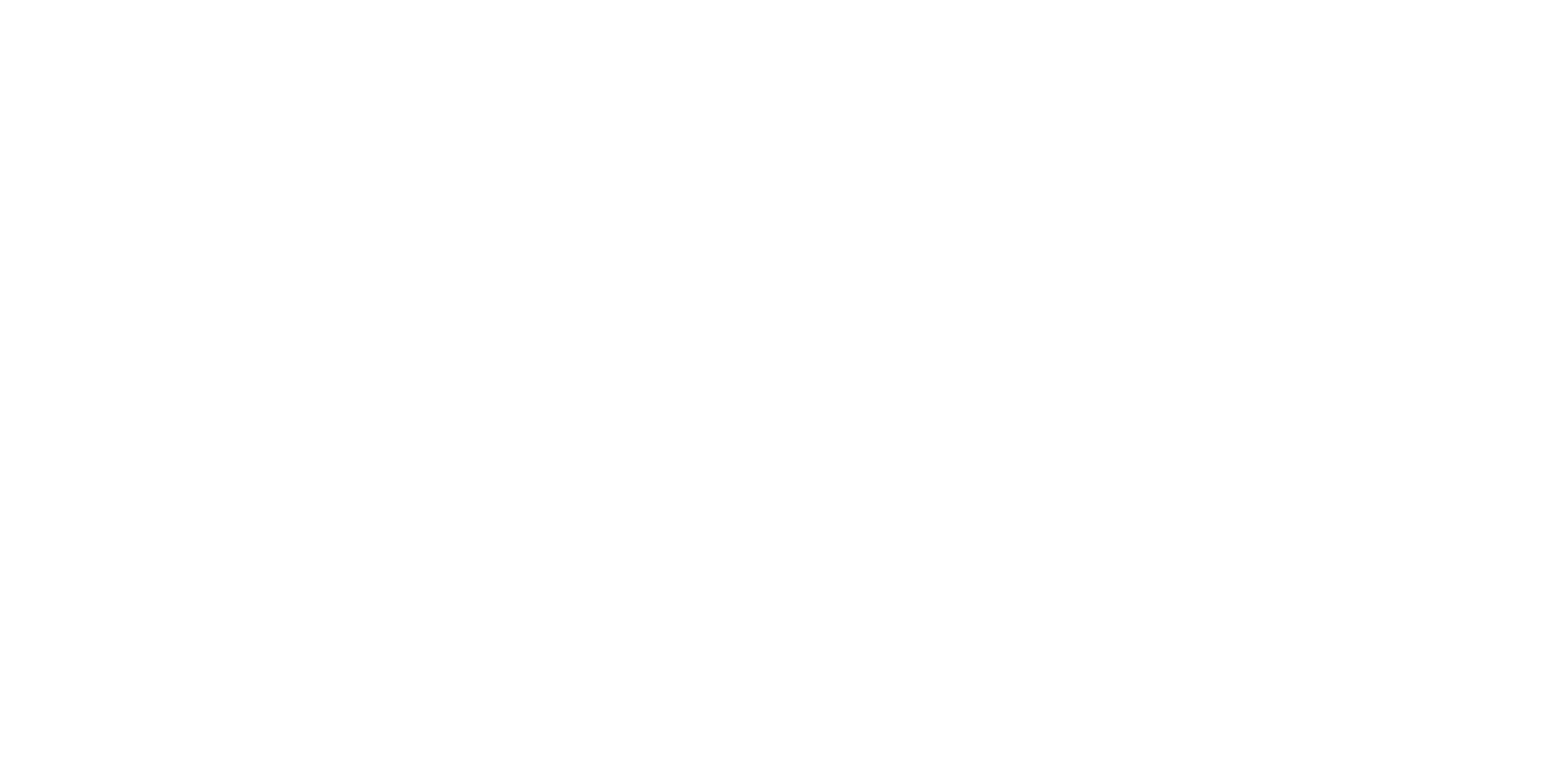
Настройка колонок
В появившемся окне отобразятся доступные данные. Система автоматически распределит информацию по соответствующим колонкам, однако иногда бывают ошибки, поэтому обязательно проверьте соответствие полей. Для изменения названия колонки раскройте выпадающий список наверху.
Там же можно выбрать «Не загружать», в этом случае данная колонка не будет импортирована в Respondo.
Там же можно выбрать «Не загружать», в этом случае данная колонка не будет импортирована в Respondo.
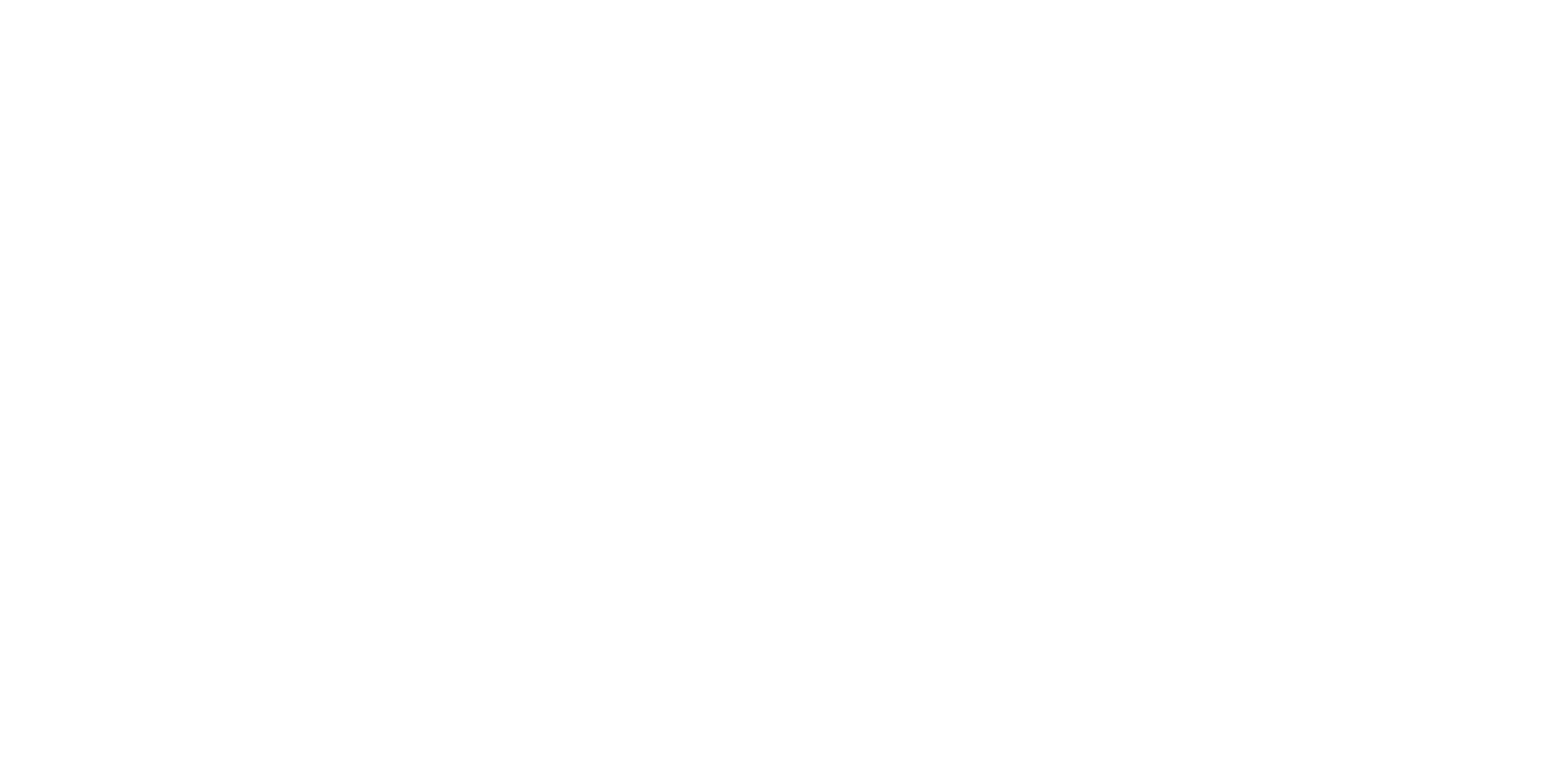
После загрузки контактов автоматически запустится процесс валидации. Система проверяет, работают ли email-адреса. Обычно процесс валидации занимает несколько минут. Это важный процесс перед началом рассылки. По завершении проверки система покажет нерабочие, которые необходимо исключить из рассылки, чтобы не портить репутацию домена и не попасть в спам. Подробнее о том, как снизить риск блокировки ваших писем, мы рассказали в этой инструкции.
Как только контакты импортированы, можно начинать создавать цепочку писем. О том, как это сделать, мы поговорили в этой статье.
Во вкладке «Контакты» отображается информация обо всех загруженных контактах. По умолчанию отображаются колонки с почтовым адресом, названием компании, ИНН, телефоном, а также статусом рассылки. При желании можно показать всю доступную информацию — для этого поставьте галочку рядом с пунктом «Показать доп. колонки».
Как только контакты импортированы, можно начинать создавать цепочку писем. О том, как это сделать, мы поговорили в этой статье.
Во вкладке «Контакты» отображается информация обо всех загруженных контактах. По умолчанию отображаются колонки с почтовым адресом, названием компании, ИНН, телефоном, а также статусом рассылки. При желании можно показать всю доступную информацию — для этого поставьте галочку рядом с пунктом «Показать доп. колонки».
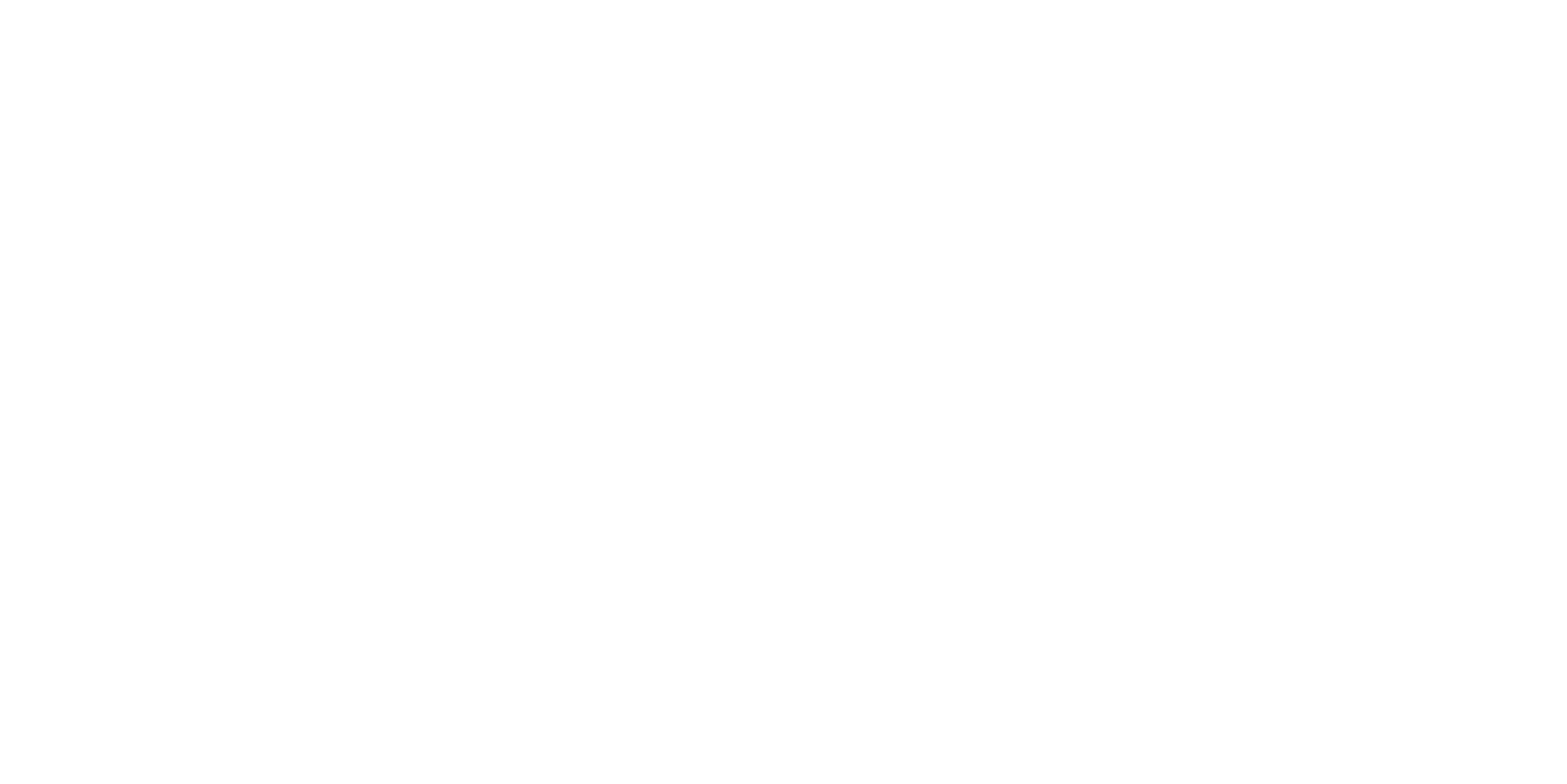
Здесь также можно отфильтровать ваши контакты. Нажав на «Контакт», можно выбрать, какие аккаунты были одобрены в результате проверки, какие не одобрены, а какие пропущены.
Позже, уже в процессе работы, с помощью фильтра «Отправка» можно посмотреть статус рассылки: «Не началась», «На 1 шаге» (можно выбрать любой шаг из цепочки) или «Отправлены все шаги».
Нажмите на «Результат», чтобы отфильтровать контакты по итогу рассылки: «Никакого», «Баунс», «Только открыто», «Получен ответ» или «Остановлено вручную».
Через фильтр «Интерес», можно получить выборку контактов, которые дали ответ.
Через фильтр «Файл», можно получить выборку контактов, которые были импортированы через конкретный файл.
Нажав на три точки справа от названия контакта, можно протестировать хуки, заданные в разделе «Интеграция».
Позже, уже в процессе работы, с помощью фильтра «Отправка» можно посмотреть статус рассылки: «Не началась», «На 1 шаге» (можно выбрать любой шаг из цепочки) или «Отправлены все шаги».
Нажмите на «Результат», чтобы отфильтровать контакты по итогу рассылки: «Никакого», «Баунс», «Только открыто», «Получен ответ» или «Остановлено вручную».
Через фильтр «Интерес», можно получить выборку контактов, которые дали ответ.
Через фильтр «Файл», можно получить выборку контактов, которые были импортированы через конкретный файл.
Нажав на три точки справа от названия контакта, можно протестировать хуки, заданные в разделе «Интеграция».
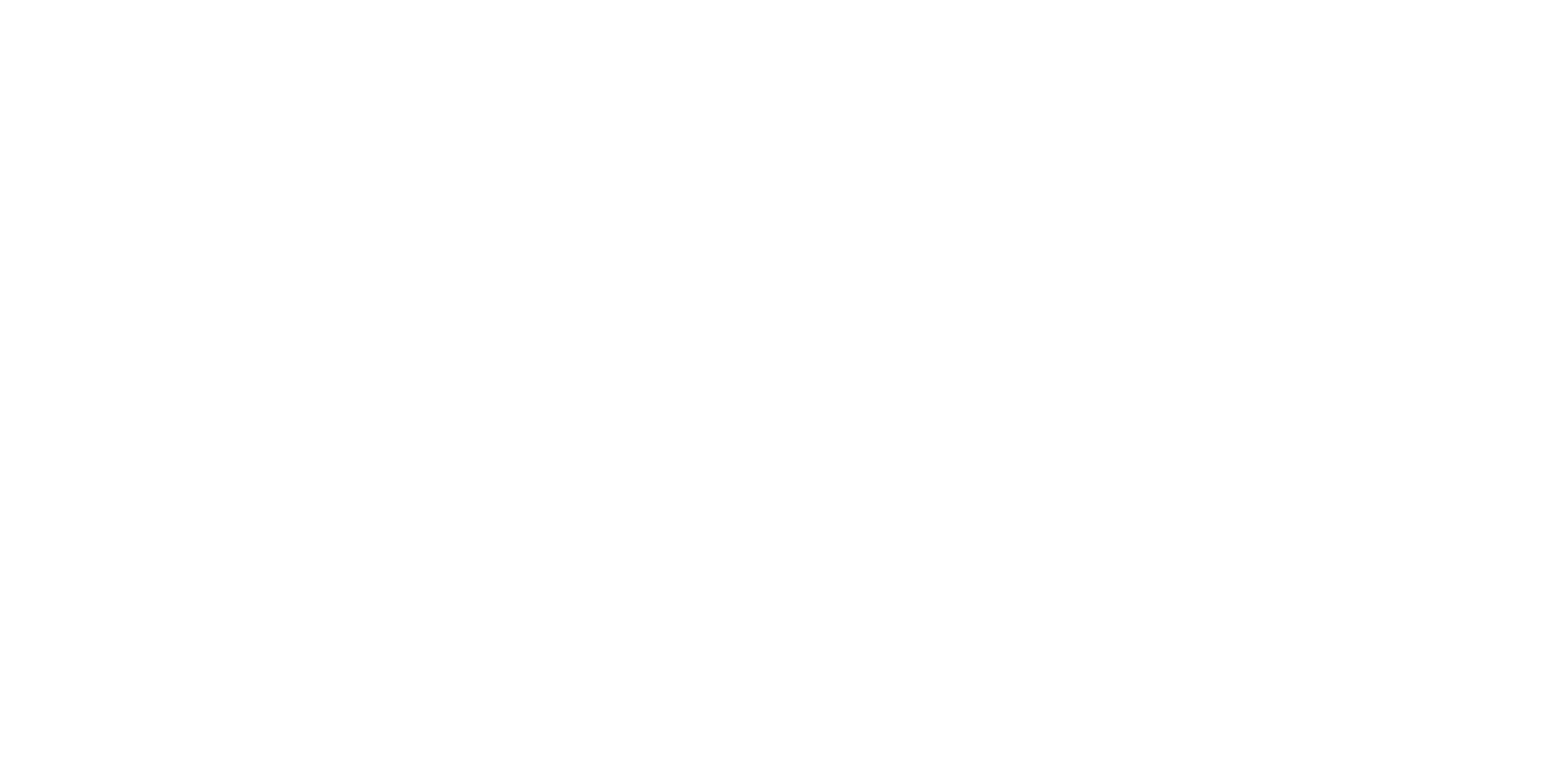
Обратите внимание: хотя рассылка писем прекращается автоматически, когда вам приходит ответ, в некоторых случаях вам придется останавливать рассылку вручную.
Например, если ответ пришел с другого адреса или с вами связались другим образом (через соцсети, мессенджеры или по телефону). Для того чтобы отменить рассылку, найдите необходимый контакт и нажмите на кнопку «Остановить».
При этом, вы можете пометить по какой причине вы остановили рассылку. Если ответ от контакта оказался интересным или не интересным.
Например, если ответ пришел с другого адреса или с вами связались другим образом (через соцсети, мессенджеры или по телефону). Для того чтобы отменить рассылку, найдите необходимый контакт и нажмите на кнопку «Остановить».
При этом, вы можете пометить по какой причине вы остановили рассылку. Если ответ от контакта оказался интересным или не интересным.
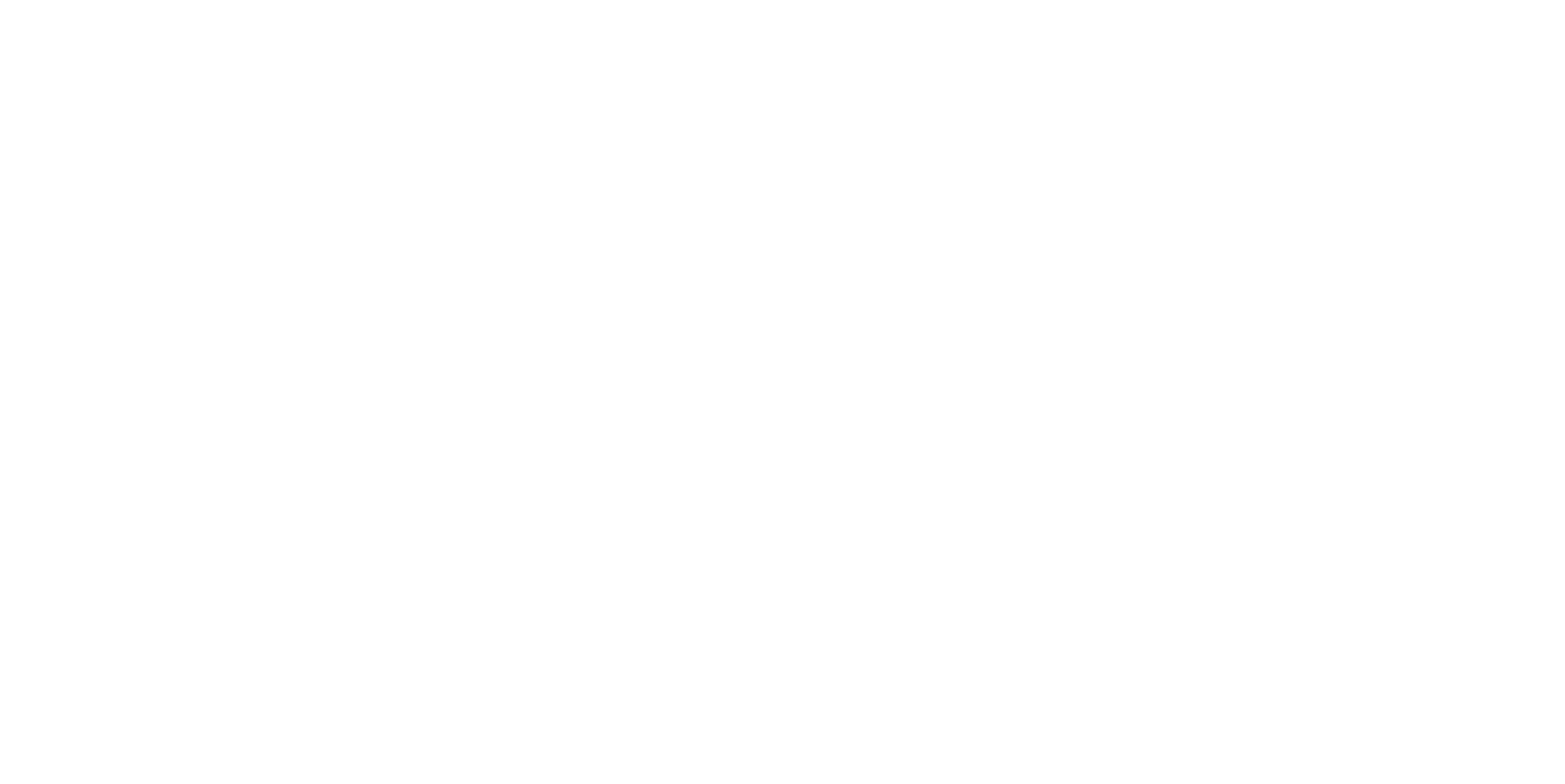
Вкладка «Одобрение»
После того как цепочки писем составлены, можно переходить к проверке контактов. Для этого переходим во вкладку «Одобрение».
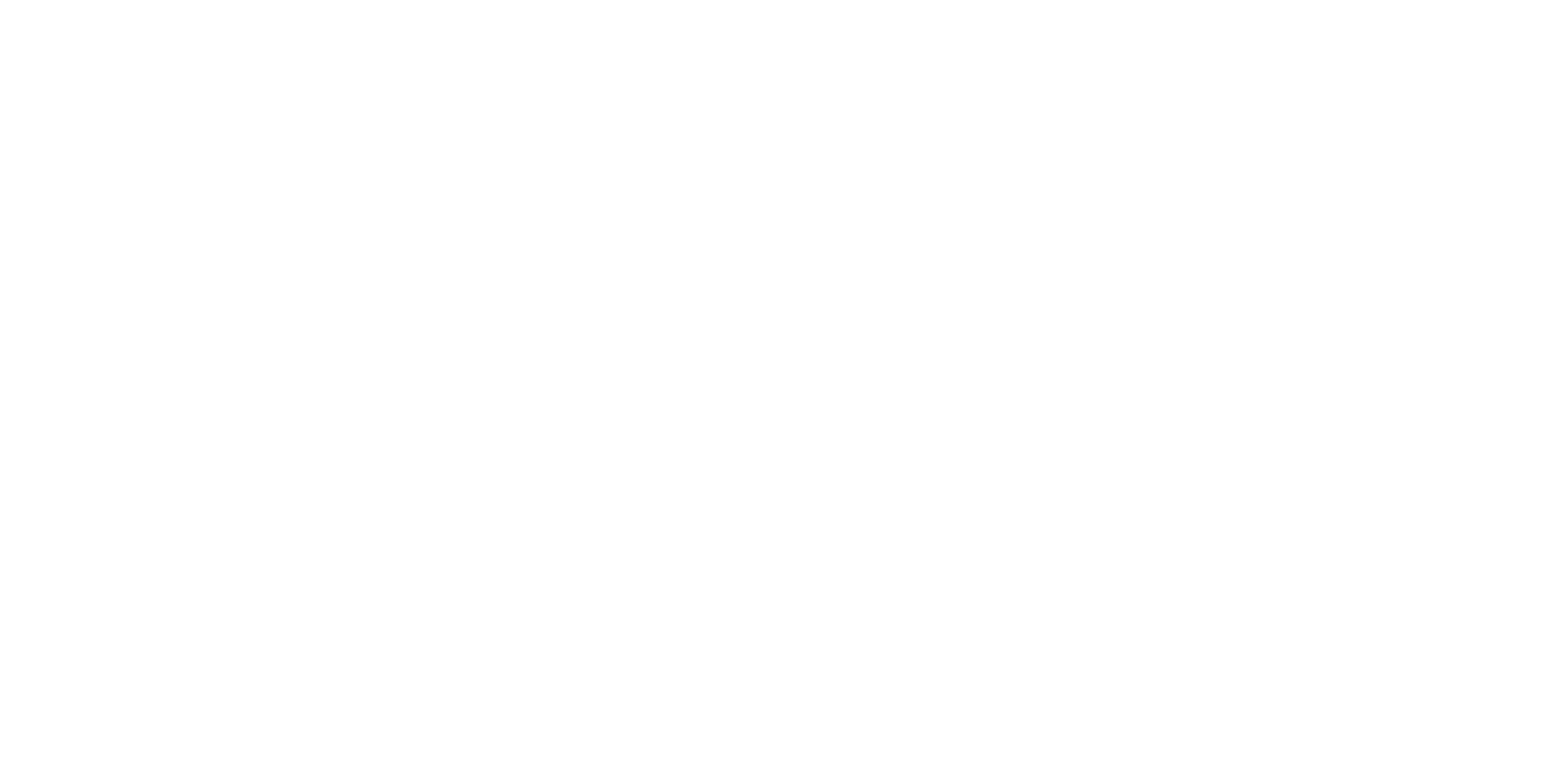
Слева мы видим список контактов. При нажатии на контакт справа открывается список всех email-адресов, принадлежащих одному домену, то есть всех доступных email-адресов для одной компании. Как правило, это аккаунты с именами сотрудников (например, maria@mycompany.ru), аккаунты отделов (pr@mycompany.ru) или общие аккаунты (например, info@mycompany.ru).
Далее необходимо выбрать, на какой адрес будет отправлена рассылка. Обратите внимание: выбрать можно только один адрес получателя! Если отправить письма на все адреса, станет понятно, что вы делаете обычную рассылку. Наша же задача — убедить получателя, что сообщение составлено лично для него, тем самым увеличить шансы на ответ. Поэтому внимательно подходите к выбору получателя в зависимости от содержания письма: если вы просите соединить вас с ответственным по конкретному вопросу, пишите на инфо, а если предлагаете конкретный продукт/услугу, выбирайте почту отдела или конкретного сотрудника.
Несколько подсказок по выбору адресатов, основанных на нашем опыте (он может сильно отличаться от вашего, но здесь главное — задать логику рассуждения).
Чаще всего встречаются email адреса:
pr@; info@; press@; @marketing; office@; support@; ФИО@; sales@.
По нашему опыту, чаще всего отвечают с личной почты. Но если эта почта находится на рабочем домене, с личной почты отвечают намного реже.
Можно попробовать найти информацию о получателе в интернете. Нажмите на значок «черной лупы» рядом с выбранным почтовым адресом — откроется поисковая страница с адресом.

Respondo помечает специальным значком адреса, на которые невозможна доставка писем. Такие адреса не нужно выбирать для рассылки.
Можно самостоятельно указать почту для отправки, нажав на «Другая почта». Если вы указываете новый почтовый адрес, не забудьте вручную отредактировать цепочку писем для этого получателя, так как системе неоткуда будет подставить такие поля, как имя, фамилия, название компании и т. п.
Отредактировать цепочку писем можно на этой же вкладке, нажав на «карандаш». Письма будут изменены только для выбранного получателя, а не для всей базы.
Отредактировать цепочку писем можно на этой же вкладке, нажав на «карандаш». Письма будут изменены только для выбранного получателя, а не для всей базы.
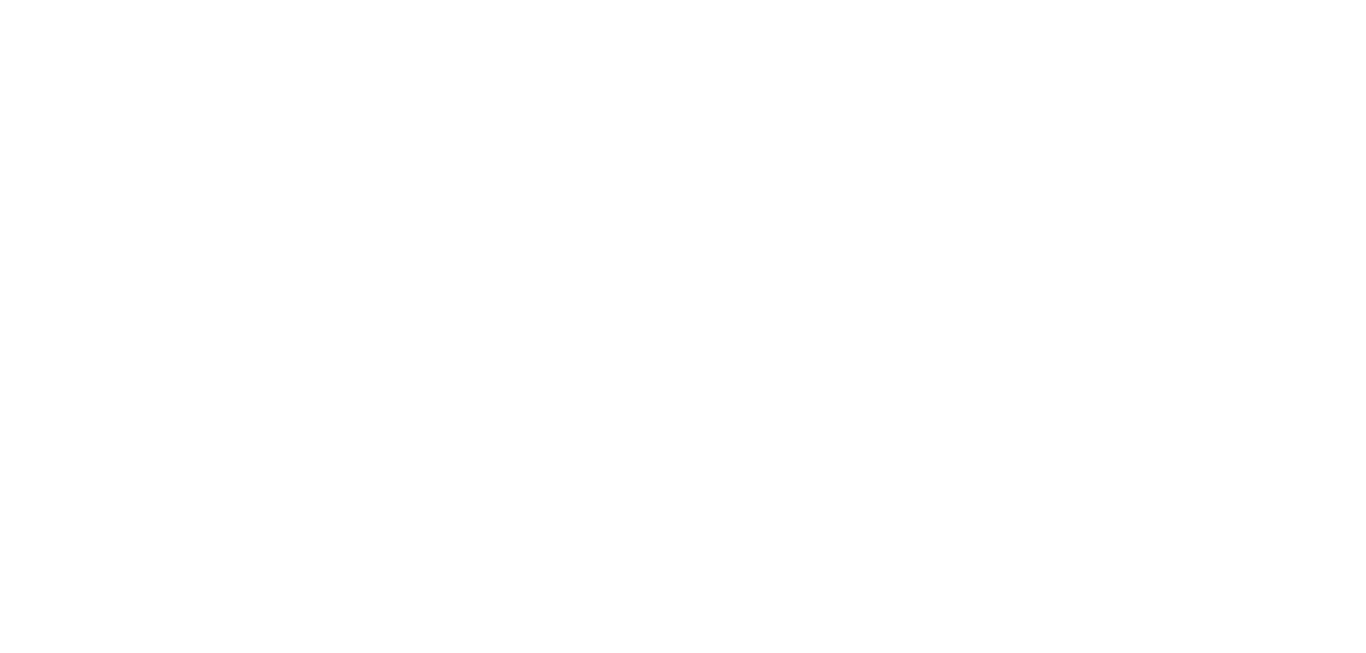
Рассылка не начнется, пока не будут проверены все письма и выбраны получатели. Мы рекомендуем вручную проверять все письма перед началом рассылки. Но если у вас очень большая база или вы не пользовались полями, можно автоматически одобрить цепочки — для этого нажмите на кнопку «Одобрить 10», «100» или «1000» в левом верхнем углу.
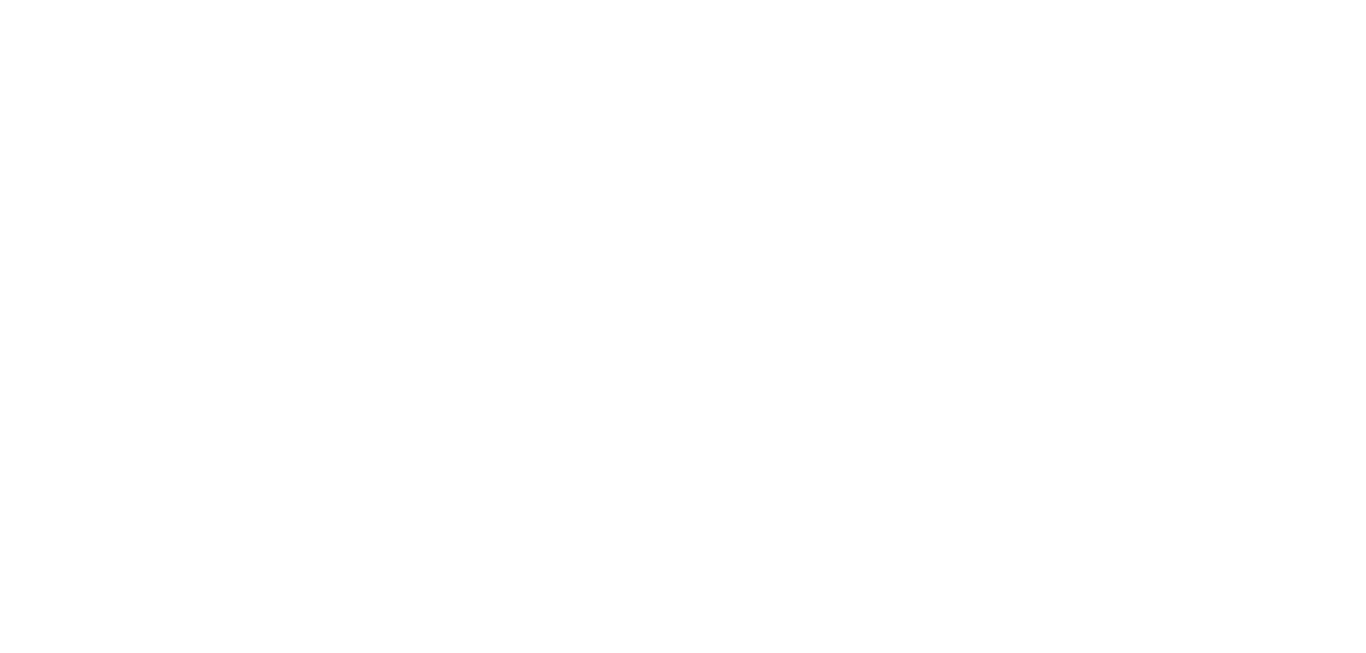
После того как все контакты будут проверены, рассылка писем запустится автоматически (!).
Важный момент, если контакту будет отправлено хотя бы одно письмо из цепочки, то для этого контакта цепочку писем уже не получиться изменить.
Поэтому к этапу одобрения контактов следует переходить только тогда, когда цепочка писем полностью готова: написаны все шаги, указаны интервалы, сделана синонимизация и персонализация.
Важный момент, если контакту будет отправлено хотя бы одно письмо из цепочки, то для этого контакта цепочку писем уже не получиться изменить.
Поэтому к этапу одобрения контактов следует переходить только тогда, когда цепочка писем полностью готова: написаны все шаги, указаны интервалы, сделана синонимизация и персонализация.
